اسکرین رکوردر ایفون کجاست (روشهای آن و بهترین برنامه ضبط فیلم از صفحه گوشی ایفون)
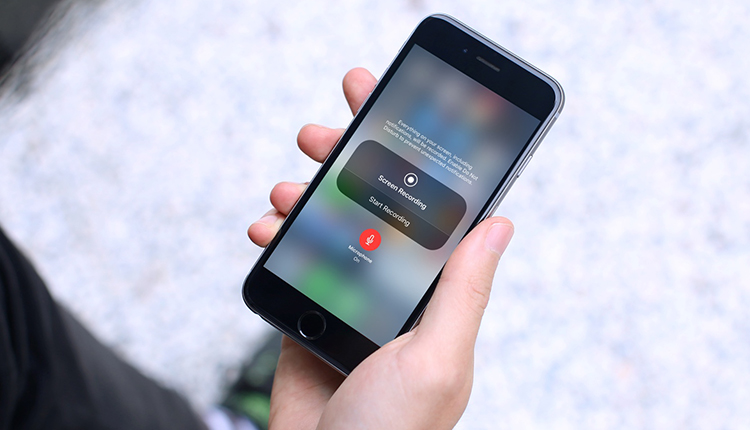
یک راه ساده و سریع برای فیلمبرداری از صفحه گوشی ایفون وجود دارد که به شما امکان ضبط صدا را هم میدهد. اگر گیمرید و میخواهید مهارت بازی خود را به رخ دیگران بکشید یا ترفندی در گوشی موبایلتان را به دیگران آموزش دهید، میتوانید از اسکرین رکوردر آیفون استفاده کنید. در این مقاله به شما یاد میدهیم که چطور ضبط فیلم از صفحه نمایش آیفون را با و بدون صدا انجام دهید و در آخر هم آن را به سلیقه خودتان ویرایش کنید.
اسکرین رکوردر ایفون کجاست
زمانهایی است که نیاز دارید از نمایشگر گوشی آیفون تان فیلم بگیرید، مثلاً مشغول یک گیم هیجانانگیز هستید و دوست دارید لحظات طلایی بردتان را ضبط کنید و با دوستانتان به اشتراک بگذارید و یا میخواهید کار با برنامه خاصی را به فردی آموزش دهید. حتی گاهی اوقات گرفتن اسکرین شات جواب نمیدهد و ترجیح میدهید به جای پر کردن گالریتان از اسکرین شاتهای مختلف، در قالب یک ویدئو با صدا آن اطلاعات را ضبط کنید. فیلمبرداری از صفحه نمایش ایفون و آی پد فرآیند سادهای دارد، البته به شرط اینکه گوشیتان حداقل به iOS 11 به روز شده باشد! در ادامه نحوه کار با اسکرین رکوردر در ایفون که از قابلیتهای کاربردی و مفید این گوشی به حساب میآید را به طور کامل توضیح میدهیم…
- قبل از شروع فیلم گرفتن از صفحه گوشی ، ابتدا باید دکمه این ویژگی را به مرکز کنترل اضافه کنید. برای این کار:
- در دستگاه iOS خود ابتدا به Settings یا تنظیمات گوشی بروید.
- سپس به Control Center بروید.
- در نهایت به Customize Controls بروید و روی آیکون به اضافه (+) سبز رنگ در کنار « Screen Recording» ضربه بزنید. هر زمان که بخواهید میتوانید با بازگشت به این صفحه و ضربه زدن روی نماد قرمز رنگ «-»، دکمه ضبط صفحه را از مرکز کنترل خود حذف کنید.
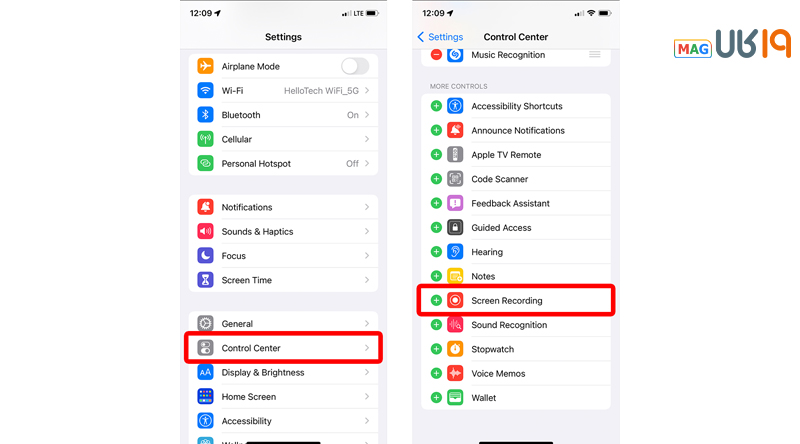
نحوه فیلم گرفتن از صفحه گوشی ایفون
۲) پس از افزودن دکمه اسکرین رکوردر آیفون به منوی Control Center گوشی خود، آماده استفاده از آن هستید. قابلیت ضبط صفحه به شما این امکان را میدهد تا زمانی که ضبط انجام میشود، از هر تصویر و صدا روی صفحه خود فیلم بسازید.
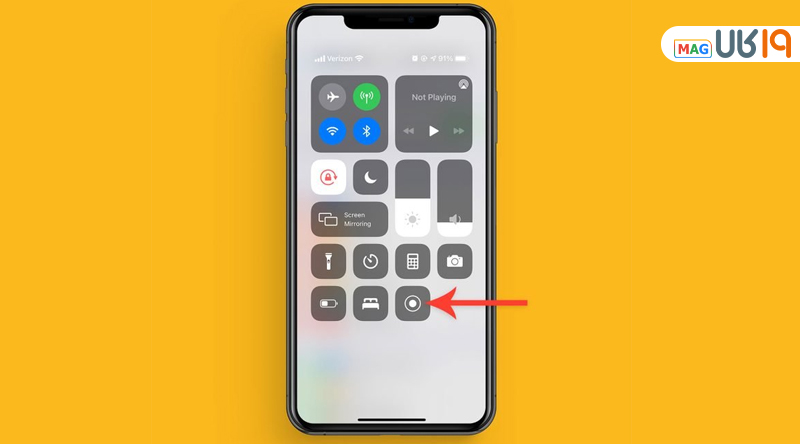
- برای باز کردن Control Center (مرکز کنترل)، انگشت خود را به پایین (iPhone X یا جدیدتر) یا بالا (iPhone 8 به قبل) بکشید.
- روی دکمه Record ضربه بزنید.
- یک شمارش معکوس سه ثانیهای ظاهر میشود و سپس ساعت در گوشه سمت چپ بالای صفحه قرمز میشود.
- اگر آیفون قدیمی دارید، به جای آن یک نوار قرمز رنگ در بالای صفحه نمایش شما نشان داده میشود.
- روی صفحه ضربه بزنید تا مرکز کنترل بسته شود.
- اکنون در حال ضبط ویدیو و صدا بر روی صفحه نمایش گوشی خود هستید.
- وقتی خواستید ضبط را متوقف کنید، روی ساعت یا نوار قرمز در بالای صفحه ضربه بزنید و سپس Stop را تاچ کنید یا انگشت خود را بکشید تا مرکز کنترل باز شود و دوباره روی دکمه Record ضربه بزنید.
نحوه اسکرین رکورد در آیفون با صدا
برنامه ضبط فیلم از صفحه گوشی ایفون به شما امکان میدهد همزمان با اسکرین رکورد، صحبت هم کنید. برای روشن کردن میکروفون، مراحل زیر را قبل از فشار دادن «Record» دنبال کنید.
- روی دکمه Record ضربه بزنید و نگه دارید.
- در صفحه پاپ آپ، روی آیکون میکروفون در پایین ضربه بزنید، سپس روی Start Recording ضربه بزنید.
- خواهید دید که شمارش معکوس شروع میشود. دوبار ضربه بزنید تا از صفحه خارج شوید و مرکز کنترل را ببندید.
- اکنون هر زمان که شروع به ضبط کنید، میکروفون روشن میشود.
- اگر نمیخواهید از میکروفون خود استفاده کنید، میتوانید با بازگشت به این صفحه و فشار دادن و نگه داشتن آیکون میکروفون، آن را خاموش کنید.
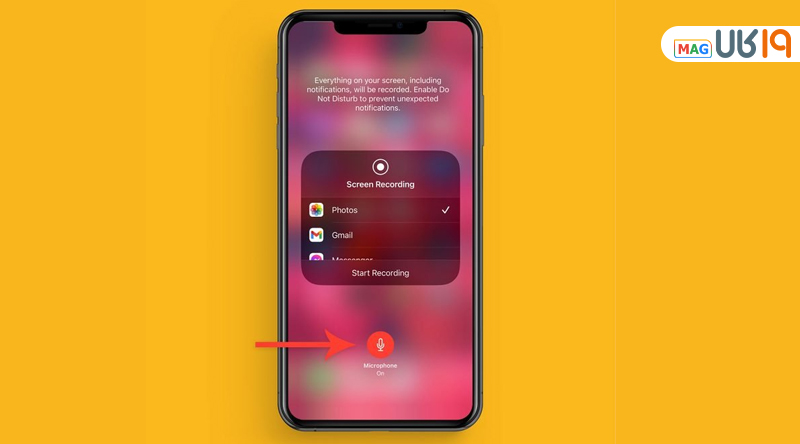
چطور ویدئو اسکرین رکورد آیفون را ویرایش کنیم؟
بعد از اسکرین رکورد با برنامه ضبط صفحه گوشی ایفون یا قابلیت خود گوشی امکان تماشا و ویرایش آن هم فراهم است. میتوانید این آپشن را در دوربین آیفون خود در برنامه Photos پیدا کنید. از طریق ابزارهای ویرایش میتوانید فیلتر اضافه کنید، کراپ کنید یا ابتدا و انتهای آن کلیپ اضافه کنید. برای این کار:
- آلبوم Camera Roll را در برنامه Photos باز کنید و روی ویدیو ضربه بزنید.
- روی Edit در گوشه سمت راست بالای صفحه ضربه بزنید.
- در پایین صفحه، جدول زمانی تصویری ویدیو را مشاهده خواهید کرد.
- برای برش دادن ابتدای ویدیو، روی فلش کنار دکمه Play به سمت راست ضربه بزنید و بکشید. باید زرد شود. انتهای آن را با ضربه زدن و کشیدن پیکان سمت چپ برش دهید.
- برای تماشای نسخه جدید دکمه Play را فشار دهید.
- فیلترها را با همان دکمههایی که برای ویرایش عکس در برنامه Photos استفاده میکنید، تغییر دهید.
- وقتی آماده ذخیره ویدیوی ویرایش شده هستید، روی Done > Save as New Clip ضربه بزنید.
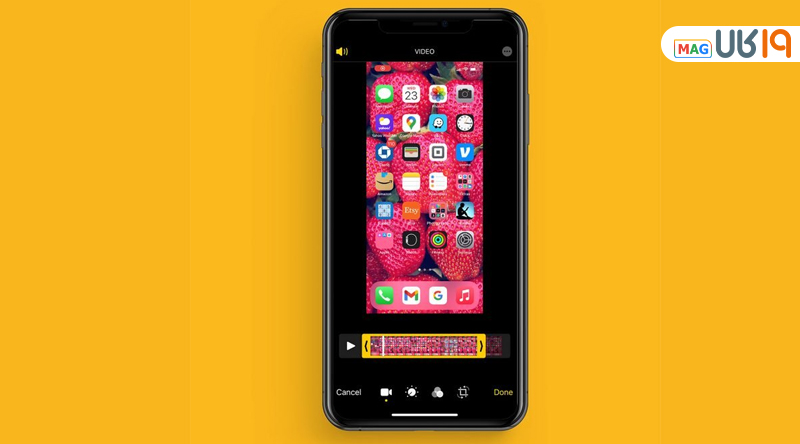
برنامه ضبط فیلم از صفحه گوشی ایفون
قابلیت داخلی اسکرین رکوردر آیفون به تنهایی کامل بوده و نیاز شما را برطرف میکند. با این حال، اگر باز هم به دنبال برنامه فیلم گرفتن از صفحه ایفون هستید، میتوانید از اپلیکیشنهای شخص ثالث زیر استفاده کنید. تمام این برنامهها در کنار کار اصلی خود یعنی ضبط ویدئو از صفحه نمایش چندین قابلیت اضافی را هم ارائه میدهند که در این مقاله فقط به اختصار این ویژگیها را نام میبریم. برای دانلود هر برنامه روی نام آن کلیک کنید. البته برای دانلود از سایتهایی مانند پینترست هم روشهایی وجود دارد که در مقاله “دانلود از پینترست” این روشها مفصل توضیح داده شده است.
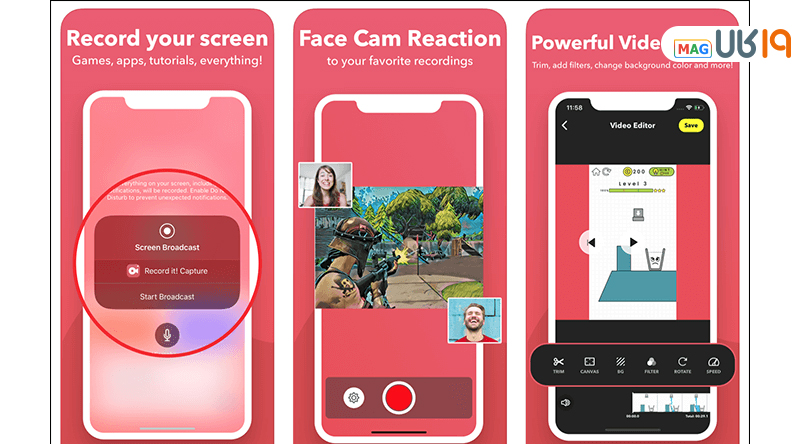
♦ !Record it: امکان افزودن یک فایل صوتی یا یک ویدیوی واکنش
♦ Go Record: ویرایش اسکرین رکوردهای گوشی و تنظیم اندازه، ادغام چند ویدئو اسکرین رکورد
♦ DU Recorder: ارائه مجموعه کاملی از ابزارهای ویرایش، امکان لایو استریم صفحه نمایش در پلتفرمهایی چون یوتیوب و فیسبوک
♦ Screen Recording Video Capture: دارای ادیتور سریع و سبک جهت اعمال تغییراتی کوچک مثل افزودن عنوان و فیلتر، این اپ همچنین انیمیشنهای متحرکی دارد که برای ویدئوهای آموزشی مفیدست.
♦ TechSmith Capture: یک برنامه فیلمبرداری از صفحه نمایش آیفون قدرتمند که بخشی از اپلیکیشن Camtasia است. برای ارسال ویدئو از طریق کامپیوتر بهترین است.
علاوه بر اپلیکیشنهای بالا، برنامههای + Screen Recorder و Live Stream Apps & Games هم گزینههای خوبی هستند.
در این مقاله نحوه فیلم گرفتن از صفحه گوشی ایفون را مورد بررسی قرار دادیم و چند برنامه ضبط از صفحه گوشی ایفون را نیز به شما معرفی کردیم. این قابلیت چقدر برای شما کارایی دارد؟ سوالات و نظرات خود را در قسمت کامنت بنویسید.
سوالات متداول
اسکرین رکوردر آیفون کجاست؟
شما از طریق تنظیمات و Control Center میتوانید این گزینه را فعال کنید. در مقاله به طور تصویری و گام به گام این مسیر را توضیح دادهایم.
چطور با گوشی آیفون اسکرین رکورد صدادار بگیریم؟
اگر قبل از لمس دکمه record چند کار کوچک که در مقاله گفته شده را انجام دهید، قابلیت ضبط ویدئو از صفحه نمایش ایفون همراه با صدا برای شما فعال میشود.
بهترین برنامه ضبط صفحه نمایش آیفون چیست؟
ویژگی ضبط صفحه نمایش خود آیفون بسیار کامل و کاربردیست، ولی اپلیکیشنهای دیگری هم برای این کار وجود دارد که در مقاله به همراه لینک دانلود قرار داده شده است.
چطور در گوشی آیفون ویدئو اسکرین رکورد را ویرایش کنیم؟
بعد از گرفتن اسکرین رکورد میتوانید کلیپی به آن اضافه کنید، استیکری روی آن بچسبانید و یا ... . نحوه انجام این کارها در مقاله نوشته شده است.












