ضروریترین تنظیمات آیفون ۱۳ و سایر نسخهها(آموزش تصویری ستینگ ایفون)
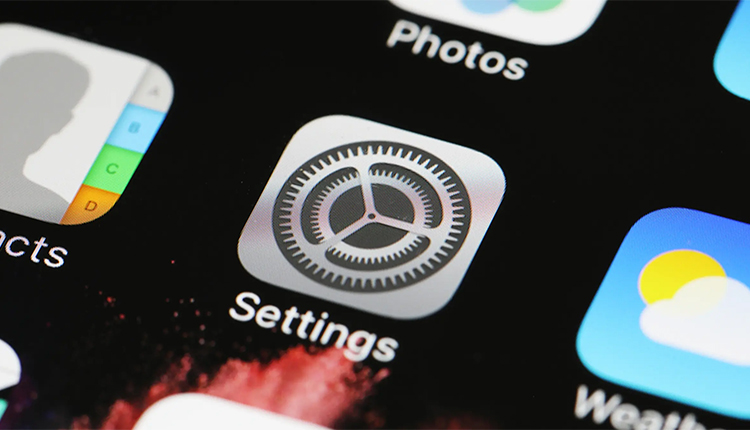
تنظیمات آیفون با وجود ساده بودن، ممکن است برای برخی از کاربران چالش برانگیز باشد. در این مقاله از مجلهی اینترنتی ۱۹کالامگ مهمترین تنظیمات ایفون ۱۳ و دیگر گوشیهای اپل را بررسی میکنیم و موارد مختلف آن را مرحله به مرحله آموزش میدهیم.
برای اطلاع از به روزترین قیمت موبایل میتوانید به فروشگاه اینترنتی ۱۹کالا مراجعه و نقد و بررسی تخصصی هر یک از گوشیها را مطالعه کنید.
تنظیمات آیفون در قسمت امنیت(Privacy)
اگر به تازگی به کاربران اپل پیوستهاید و در مورد تنظیمات ایفون چندان اطلاعات ندارید، پیشنهاد میکنیم ابتدا به مقاله راه اندازی گوشی ایفون مراجعه و آن را مطالعه کنید؛ سپس بخش مربوط به تنظیمات امنیتی آیفون را بررسی کنید تا خاطرتان از بابت فضای خصوصی آسوده باشد.
یکی از ضروریترین تنظیمات در زمان راهاندازی تنظیمات اپل ایدی است که باید حتما انجام شود. اگر میخواهید خودتان و بدون پرداخت کوچکترین هزینه آن را بسازید مراحل مطرح شده در ویدئو آموزشی ساخت اپل آیدی را مشاهده کنید.
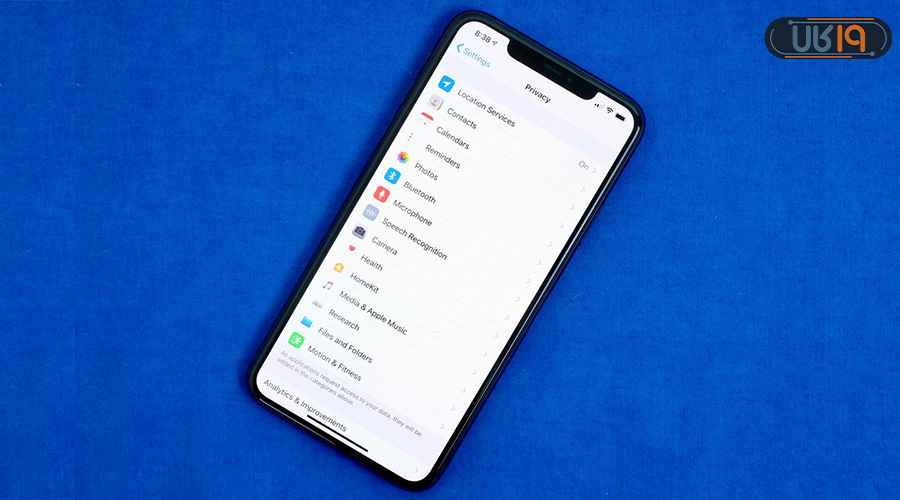 یک گزینهی امنیتی در تنظیمات گوشی ایفون وجود دارد و این امکان را برای شما فراهم میکند که اگر پسورد گوشی ۱۰ بار پشت سر هم اشتباه وارد شد، همهی اطلاعاتی که روی گوشی وجود دارد پاک شود. مسلماً این آپشن، یک قابلیت جالب و کاربردیست، اما به همان اندازه میتواند دردسرآفرین هم باشد.
یک گزینهی امنیتی در تنظیمات گوشی ایفون وجود دارد و این امکان را برای شما فراهم میکند که اگر پسورد گوشی ۱۰ بار پشت سر هم اشتباه وارد شد، همهی اطلاعاتی که روی گوشی وجود دارد پاک شود. مسلماً این آپشن، یک قابلیت جالب و کاربردیست، اما به همان اندازه میتواند دردسرآفرین هم باشد.
اینکه به شما اجاره میدهد با خاطری آسودهتر محتواهای خاص و مهم را در گوشیتان ذخیره کنید، عالیست، اما در عین حال اگر دوستتان برای سرگرمی چند بار پسورد اشتباه را وارد کند و یا کودکتان با گوشی در حال بازی باشد، ممکن است تعداد دفعات ورود رمز اشتباه از حد مجاز تجاوز کند و همهی اطلاعاتتان از بین برود.
اینکه این قابلیت را فعال و یا غیرفعال کنید، انتخاب شماست، اما در هر صورت پیشنهاد میکنیم آن را بررسی کنید. برای دسترسی به این گزینه مسیر زیر را دنبال کنید:
- Settings
- Face ID & Passcode
- رمز ورود آیفونتان را وارد کنید.
- اسکرول کنید تا در انتهای صفحه گزینه Erase Data را بیابید. برای فعال کردن این مورد میتوانید تاگل کنار آن را بزنید تا سبز شود.
اگر هم در ستینگ ایفون با هات اسپات مشکل دارید، این را بدانید که تنها نیستید و کاربران بسیاری هم با همین مورد مواجه شدهاند. از همین رو ما فعال کردن هات اسپات ایفون را در مقالهای جداگانه بررسی کردیم و پیشنهاد میکنیم به آن سر بزنید تا به شما آموزش دهیم که چگونه با چند حرکت ساده مشکل را برطرف کنید.
اضافه کردن تاچ ایدی
اگر ایفونتان در دسته مدلهایی که فیس آیدی ندارند قرار میگیرد، از طریق مسیر زیر میتوانید در تنظیمات گوشی ایفون اثر انگشت را به آن اضافه کنید.
- Settings
- Touch ID & Passcode
- رمز عددی خود را وارد کنید
- Add a Fingerprint
تنظیم دسترسی به موارد با تاچ ایدی
علاوه بر باز کردن قفل گوشی، از تاچ ایدی آیفون میتوانید برای مواردی چون پرکردن خودکار رمز عبور در برنامههای متفاوت استفاده کنید. برای تنظیم این مورد مسیر زیر را دنبال کنید:
- Settings
- Face ID & Passcode
- رمز عددی که انتخاب کردهاید را وارد کنید.
- تاگل کنار هر موردی که تمایل دارید با تاچ آیدی قابل دسترس باشد را بزنید تا سبز شود.
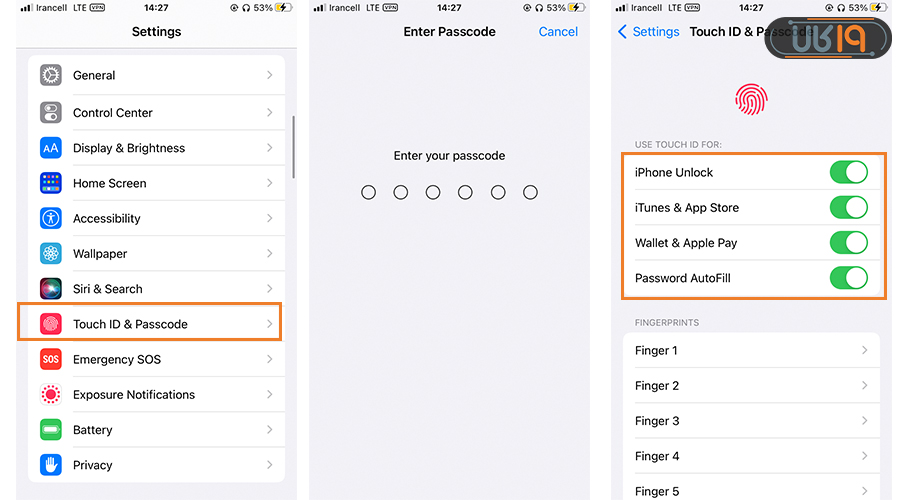
تنظیمات فیس آیدی آیفون
همان بار اولی که گوشی اپل را روشن میکنید و میخواهید تنظیمات اولیه آن را انجام دهید میتوانید فیس آیدی را فعال کنید. اگر Face ID آیفون، شما را به خوبی تشخیص نمیدهد و هر بار برای استفاده از آن با مشکل مواجه میشوید، میتوانید در تنظیمات اپل گزینه Alternate Appearance را امتحان کنید و به وسیلهی آن بار دیگر صورتتان را اسکن کنید تا بتوانید بازخورد بهتری داشته باشید.

برای فعال کردن این گزینه در تنظیمات ایفون ۱۳ پرو مکس و دیگر مدلهایی که از سنسور فیس آیدی برخوردارند میتوانید مسیر زیر را طی کنید:
- Settings
- Face ID & Passcode
- پسورد عددی را وارد کنید.
- Set Up An Alternate Appearance را انتخاب کنید و فرآیند ثبت چهره را تکمیل کنید.
فعال کردن تشخیص چهره با ماسک در تنظیمات ایفون ۱۳ و ۱۲
در تنظیمات آیفون ۱۳ و ۱۲ و دیگر نسخههای این سریها میتوانید قابلیت تشخیص چهره با ماسک را فعال کنید تا حتی زمانهایی که ماسک بر چهره دارید هم فیس آیدی آیفون شما را تشخیص دهد. برای این کار از مسیر زیر استفاده کنید:
- Settings
- Face ID & Passcode
- رمز عددی آیفون خود را وارد کنید
- تاگل کنار Face ID With a Mask را بزنید تا فعال شود.
در ادامه به آموزش صفر تا صد آیفون برای دسترسی به موارد مختلف میپردازیم.
تنظیم دسترسی ها در آیفون (Control center)
سیستمعامل ios بسیار روان و ساده طراحی شده و این امکان را به شما میدهد که به موارد مختلف در ایفون دسترسی داشته باشید. اپل حتی برنامه شورتکات آیفون را نیز به صورت اختصاصی برای کاربران خودش طراحی کرده تا بتوانند به سادگی طبق نظر و سلیقهی خودشان شورتکاتهای متفاوت برای دسترسی موارد گوناگون را تنظیم کنند. این برنامه را هم در یک مقاله جدا بررسی کردیم و در ادامه چند مورد از میانبرهایی که میتوانید آنها را در تنظیمات آیفون ۱۳ پرو مکس و مدلهای دیگر اعمال کنید بررسی میکنیم…
تنظیمات پنل دسترسی سریع در آیفون
آموزش تنظیمات آیفون برای کنترل سنتر یا همان پنل دسترسی سریع را میتوانید با طی چند قدم ساده یاد بگیرید. کافیست مسیر زیر را طی کنید تا بتوانید Control Center را در برنامهها فعال و یا غیرفعال کنید:
- Settings
- Control Center
- برای فعال کردن دسترسی به کنترل سنتر در برنامهها تاگل کنار Access Within Apps را بزنید تا سبز شود.
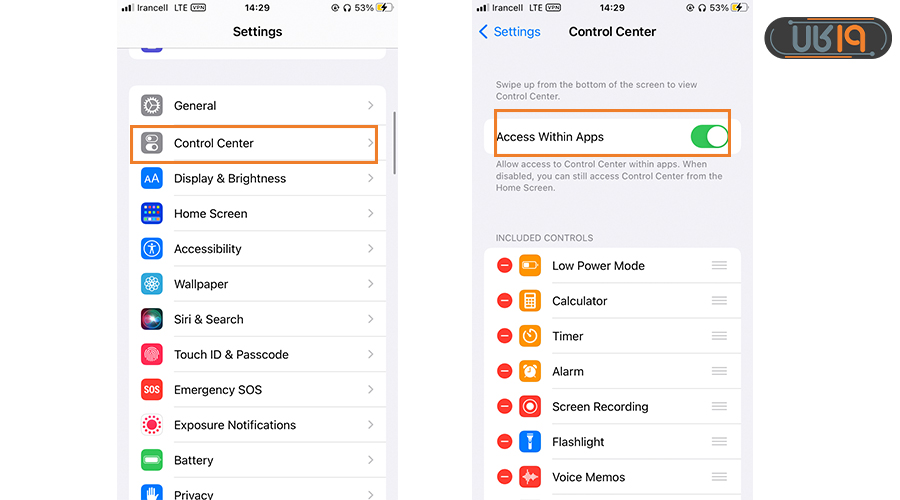
برای اضافه کردن یک مورد به این پنل و یا حذف یکی از آپشنهای آن نیز میتوانید مسیر زیر را طی کنید.
- برای بکار بردن این اموزش تنظیمات ایفون را باز کنید.
- Control Center
- در قسمت Customize Controls با انتخاب علامت منفی قرمز رنگ در کنار گزینههایی که فعال هستند، میتوانید آنها را از کنترل سنتر حذف کنید و با با انتخاب علامت مثبت و سبز رنگ کنار گزینههایی که فعال نیستند، میتوانید آنها را به لیست پنل دسترسی سریع اضافه کنید. برای تغییر جایگاه آیتمها هم گزینهی سه خط موازی در کنار آیتم مورد نظرتان را نگه دارید و سپس انگشتتان را به سمت بالا یا پایین ببرید تا جابهجا شود.
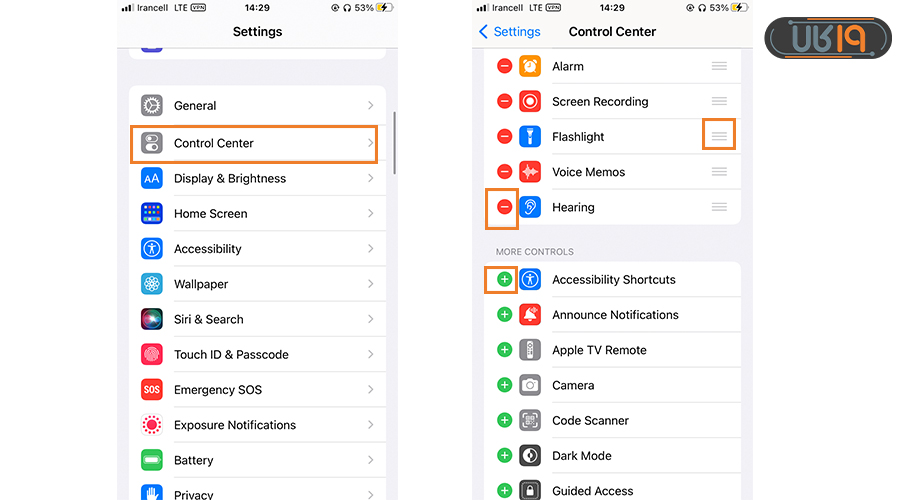
پشت آیفون را به یک دکمه تبدیل کنید
در اغلب مدلهای اپل از جمله تنظیمات ایفون ۱۳ پرومکس میتوانید گزینهی Back Tap را بیابید. در واقع پنل پشتی آیفون این قابلیت را دارد که به عنوان یک دکمهی مخفی تنظیم شده و برای فعال کردن برخی از اقدامات، مثل گرفتن اسکرین شات و یا فعال کردن “low power mode” استفاده شود. برای تنظیم Back Tap مسیر زیر را طی کنید:
- Settings
- Accessibility
- Touch
- Back Tap
- میتوانید double tap را روی یک اقدام خاص و triple tap را نیز روی مورد دیگری تنظیم کنید. کافیست که به خاطر داشته باشید که هر کدام از آنها چه عملیاتی را انجام میدهند.
اضافه کردن برنامههای جدید به هوم اسکرین
App Library مکانی است که در آن میتوانید همه برنامههایتان را پیدا کرده و به آنها دسترسی داشته باشید. در نرمافزار آیفون یک گزینه در دسترس است که باعث میشود برنامههای جدیدی که نصب میکنید در هوم اسکرین ظاهر نشود و فقط در اپ لایبرری بماند. برای تنظیم این مورد از مسیر زیر اقدام کنید:
- Settings
- Home Screen
- اگر میخواهید که برنامههای جدید به هوم اسکرین اضافه شوند، دقت کنید که کنار Add to Home Screen تیک خورده باشد. در غیر این صورت تیک کنار App Library Only را بزنید.
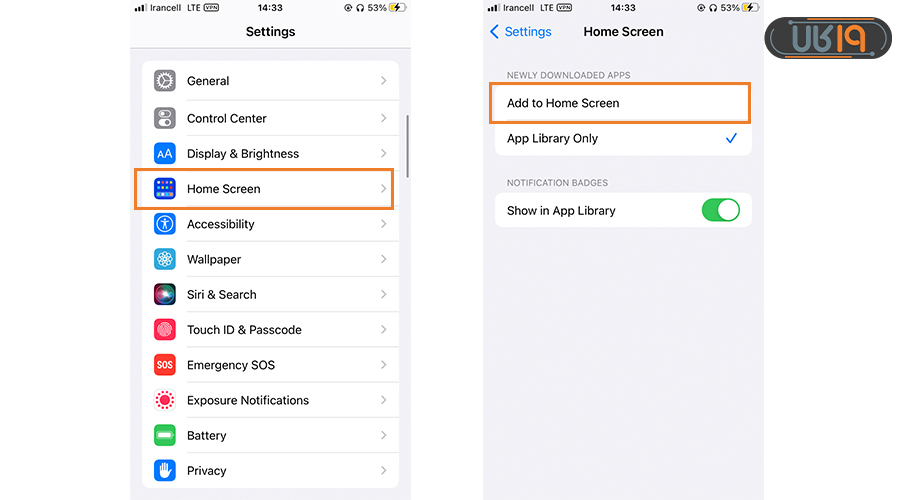
تنظیمات دسترسیهای صفحه قفل آیفون
گاهی نیاز دارید وقتی که آیفونتان قفل است هم به برخی موارد دسترسی داشته باشید و اطلاعات خاصی در اختیارتان قرار بگیرد. اپل نیز به شما اجازه میدهد برخی از ویژگیها را بدون نیاز به باز کردن قفل دستگاه خود در تنظیمات آیفون فعال کنید، مانند اعلانها، کنترل سنتر، امکان پاسخ دادن به پیامها و …
برای اینکه انتخاب کنید در صفحه قفل دسترسی به کدام موارد مجاز و چه مواردی غیرمجاز باشد، میتوانید در تنظیمات گوشی اپل مسیر زیر را دنبال کنید:
- Settings
- Face ID & Passcode
- رمز عبور عددی را وارد کنید.
- به سمت پایین اسکرول کنید و در قسمت Allow Access When Locked تاگل کنار مواردی که میخواهید در صفحه قفل فعال باشد را بزنید تا سبز شود.
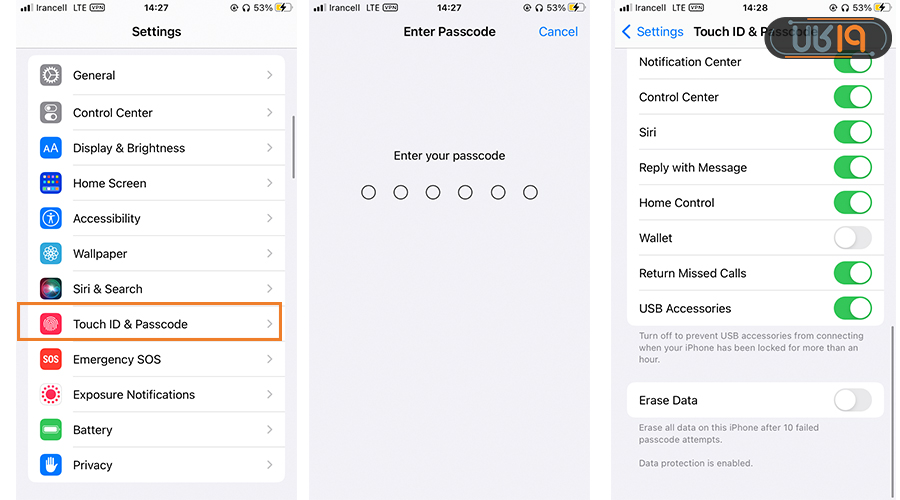
تنظیمات اعلانها در آیفون(Notification)
برای تنظیم نوتیفیکیشنها در آیفون و برنامههایی که اجازه دارند برای شما پیغام ارسال کنند مسیر زیر را طی کنید:
- Settings
- Notifications
- به سمت پایین اسکرول کنید و دسترسی هر برنامه به نوتیفیکیشنها را به صورت جداگانه تنظیم کنید.
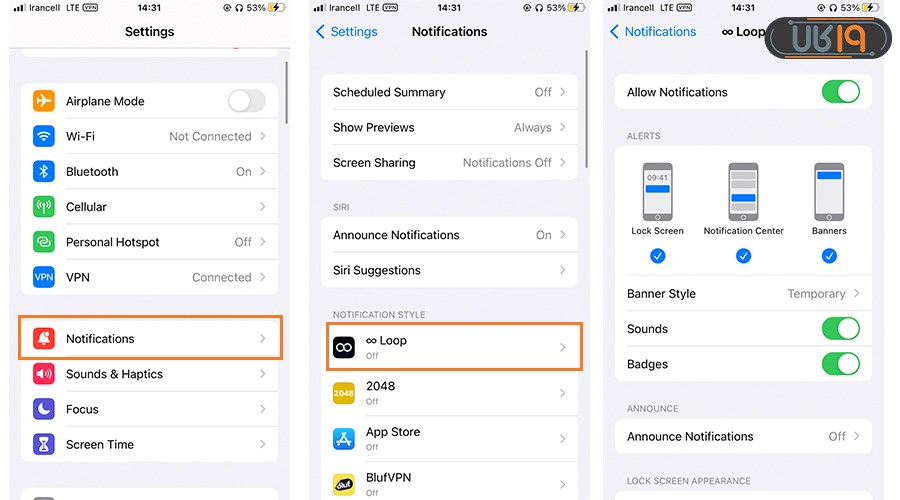
نمایش محتوای نوتیفیکیشن ها در صفحه قفل
اولین باری که از Face ID اپل استفاده میکنید، میبینید که نمیتوان محتوای هشدار و اعلانهای جدید را در صفحه قفل مشاهده کرد. بهعنوان مثال، بهجای اینکه ببینید چه کسی برای شما پیام متنی ارسال کرده و چه میگوید، فقط یک هشدار Messages را میبینید. در واقع بهطور پیشفرض، تمام آیفونهای دارای فناوری Face ID، محتوای نوتیفیکشن را تا زمانی که گوشی خود را بردارید و قفل آن را باز کنید، پنهان میکنند.
این ویژگی همان اندازه که برای حفظ حریم خصوصی مفید است میتواند آزاردهنده هم باشد، اما به هر حال قابل تغییر است. از طریق مسیر زیر میتوانید نحوه نمایش اعلانها در صفحه قفل آیفون را تغییر دهید:
- Settings
- Notifications
- Show Previews
- برای نمایش اعلانها در صفحهی قفل Always و برای مخفی کردن اعلان ها در صفحه قفل Never و برای نمایش فقط در صورت قفل نبودن صفحه When Unlocked را انتخاب کنید.
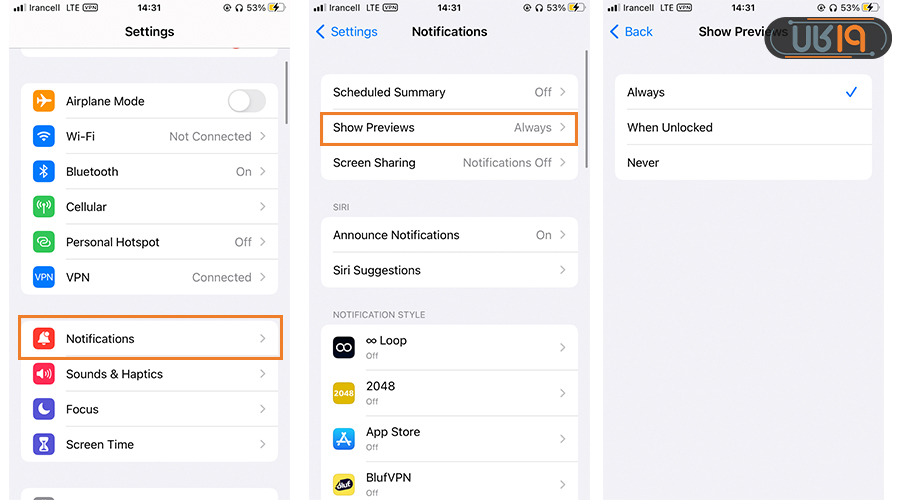
تغییر اعلان تماس ورودی در تنظیمات ایفون
احتمالاً شما هم توجه کردهاید که وقتی یک تماس ورودی را دریافت میکنید، فقط یک اعلان کوچک در بالای نمایشگر دیده میشود، اما شاید تمایل داشته باشید که اعلان تماس کل صفحه را در بربگیرد و یا بلعکس…
برای تغییر ظاهر تماسهای ورودی میتوانید از مسیر زیر به تنظیمات ایفون دسترسی داسته باشید:
- Settings
- phone
- incoming call
- برای اعلان تماس ورودی در کل صفحه، گزینهی Full screen را فعال کنید.
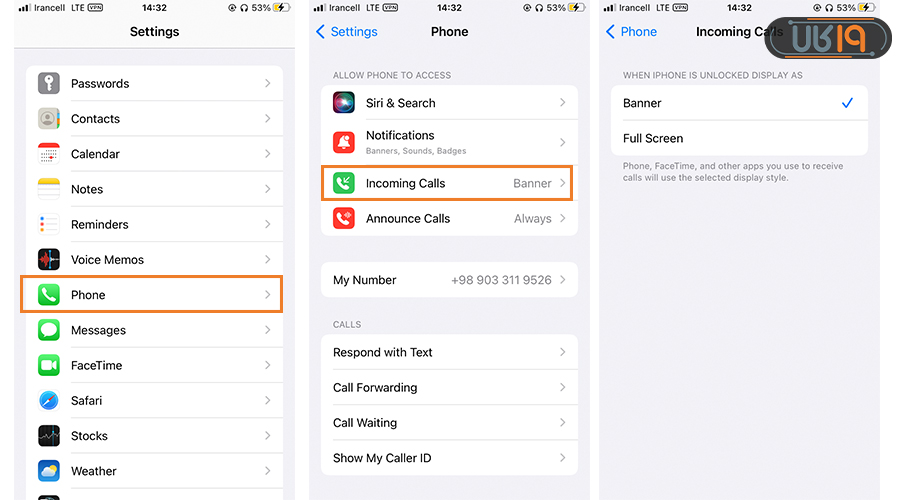
تنظیمات تماس تنها به این مورد ختم نمیشود. اگر برای این بخش به دنبال موارد بیشتری هستید، به مقاله تنظیمات تماس در آیفون مراجعه کنید، چراکه در آنجا هر چه برای این بخش احتیاج دارید جمعآوری شده است.
در گوشی ایفون علاوه بر تنظیمات مربوط به تماس، سیم کارت هم تنظیمات مخصوص به خودش را دارد. اگر دوست دارید در مورد تنظیمات سیم کارت در آیفون نیز اطلاعاتی به دست آورید و یا مثلا نمیدانید که چگونه از دو سیمکارتتان استفاده کنید پیشنهاد میکنیم که این مقاله را در مجله ما مطالعه کنید و تمام آنچه که لازمست را آموزش ببینید.
نشان دادن تعداد اعلانهای هر برنامه در اپ لایبرری
به صورت پیش فرض اپ لایبرری همهی برنامهها را نشان میدهد، اما معلوم نمیکند که در کدام اپلیکیشن پیغام جدیدی داریم. برای فعال کردن قابلیت نمایش نوتیفیکیشن همهی برنامه ها در تنظیمات ایفون مسیر زیر را دنبال کنید:
- Settings
- Home Screen
- تاگل کنار Show in App Library را بزنید تا فعال شود.
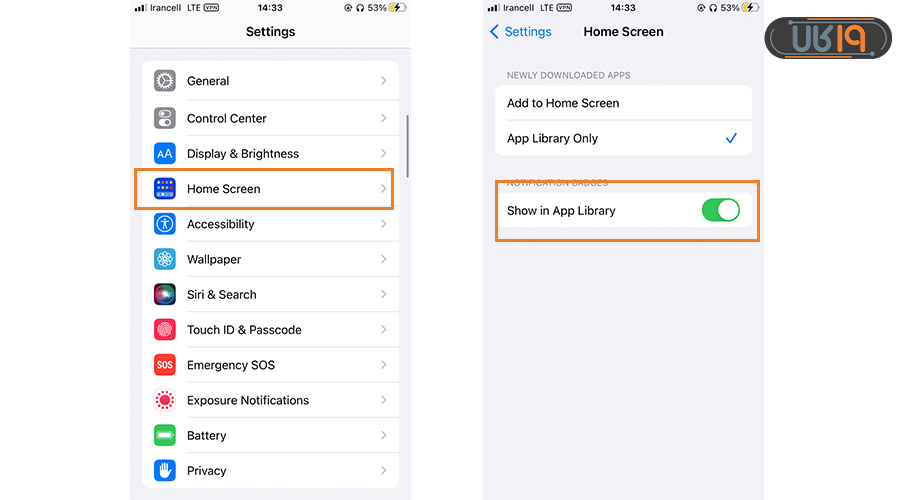
تغییر برنامههای پیشفرض وبگردی و ایمیل
از سال ۲۰۲۰ یعنی با عرضه iOS14 این قابلیت به تنظیمات ایفون اضافه شد تا کاربران اپل بتوانند برنامههای پیشفرض مرورگر و ایمیل را تغییر دهند. به بیانی دیگر، هر زمان که بر روی لینکی کلیک کنید یا اینکه پیغامی را از طریق ایمیل ارسال کنید، اپلیکیشنی که انتخاب میکنید، به صورت پیشفرض باز میشود. برای این کار:
- به تنظیمات بروید.
- اپلیکیشن مورد نظرتان را باز کنید. میتوانید به عنوان مرورگر از کروم (Chrome) استفاده کنید.
- در ادامه گزینه “Default … App” را باید ببینید. این گزینه را فعال کنید.
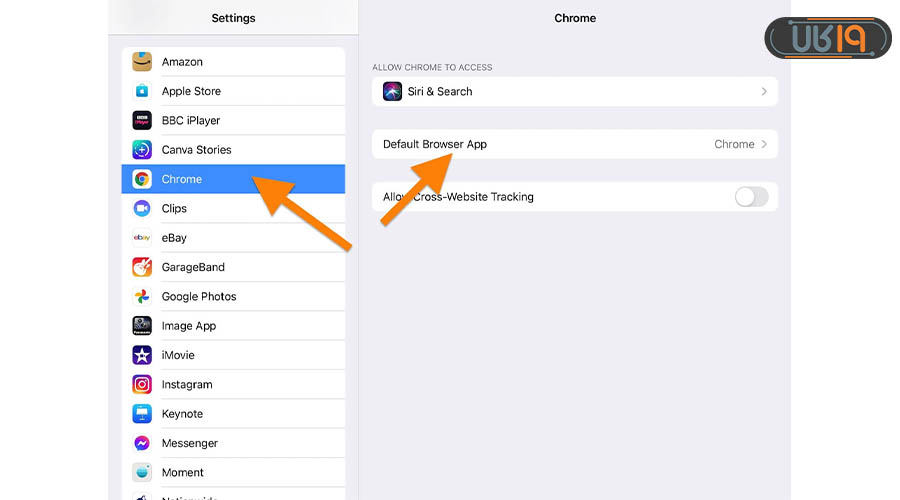
میتوانید هم به جای اپلیکیشن Mail از برنامه Outlook استفاده کنید.
تنظیمات ایفون به زبان فارسی (منطقه و زبان)
متأسفانه امکان تغییر تنظیمات ایفون به زبان فارسی وجود ندارد، ولی از مسیر زیر میتوانید به تنظیمات زبان گوشی اپل دسترسی داشته باشید:
- Settings
- General (در این بخش تنظیم ساعت ایفون کیبورد، فونت و… قرار گرفته است.)
- Language & Reagion
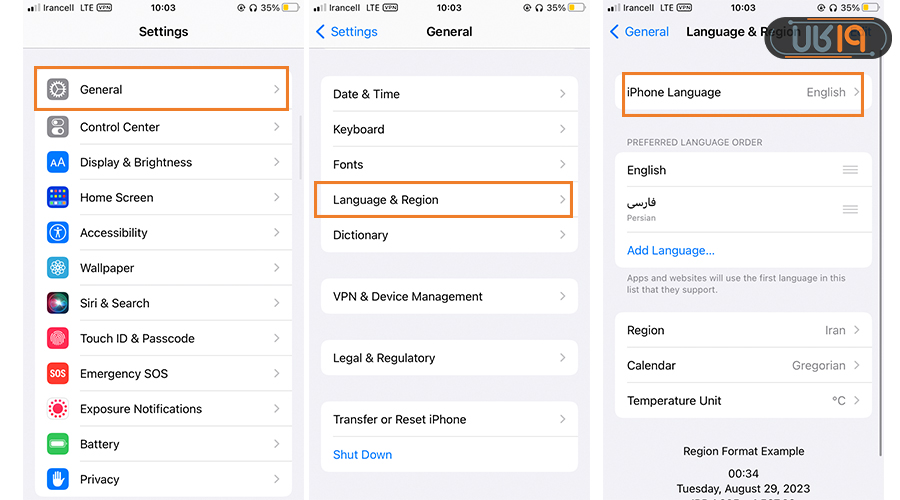 مراحل دسترسی و تنظیم کیبورد فارسی آیفون را نیز در مقالهای جداگانه بررسی کردیم که در صورت چالش داشتن با این مورد پیشنهاد میکنیم به آن مراجعه کنید.
مراحل دسترسی و تنظیم کیبورد فارسی آیفون را نیز در مقالهای جداگانه بررسی کردیم که در صورت چالش داشتن با این مورد پیشنهاد میکنیم به آن مراجعه کنید.
تنظیمات مربوط به دوربین(Camera) آیفون
در تنظیمات گوشی آیفون ۱۳ و ۱۲ حالتی وجود دارد که میتواند ویدیوهایی با محدوده دینامیکی بالا (یا همان HDR) را با کیفیت Dolby Vision ضبط کند. این بدان معناست که ویدیوهای شما با رنگهای دقیقتر و کنتراست بهبود یافته روشنتر میشوند. بدون شک این ویژگی عالی به نظر میرسد و همین طور هم هست، با این وجود همهی اپلیکیشنها و سرویسها از HDR پشتیبانی نمیکنند.
توسعهدهندگان برای پشتیبانی از ویدیوی HDR باید برنامههای خود را بهروزرسانی کنند، اما حتی در این صورت هم اگر دستگاه شخصی که ویدیو را مشاهده میکند، از HDR پشتیبانی نکند، آن فرد نمیتواند ویدئوی شما را با کیفیت اصلی ببیند، چراکه برای مشاهده تفاوت کیفیت به یک دستگاه توانمند نیاز دارد. از همین رو پیشنهاد میکنیم یکی از گزینههای زیر را مد نظر قرار دهید:
۱- برای ارسال ویدئو HDR را غیرفعال کنید. در نتیجه اینکار همه ویدیوها در محدوده دینامیکی استاندارد ضبط میشوند و برای اشتراکگذاری یا ویرایش آنها با هیچ مشکلی مواجه نخواهید شد. برای غیر فعال کردن HDR از مسیر زیر اقدام کنید:
- Settings
- Camera
- Record Video
- تاگل کنار HDR Video را بزنید تا غیرفعال شود.
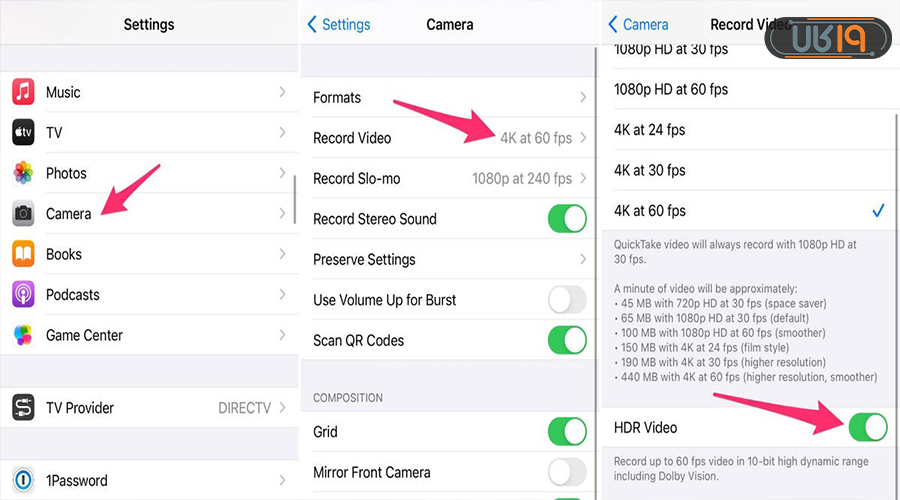
۲- میتوانید در تنظیمات ایفون ۱۲ پرومکس و مدلهای دیگری که از این تنظیمات پشتیبانی میکنند، HDR را فعال نگه دارید، اما وقتی میخواهید ویدیو را مثلاً در Facebook به اشتراک بگذارید، به جای رفتن به برنامه فیسبوک و آپلود آن، از برنامه Photos استفاده کنید. هنگامی که از برنامه Photos استفاده میکنید، آیفون شما به طور خودکار ویدیو را به SDR تبدیل کرده و آن را آپلود میکند.
هنگامی که ویدئو را برای کاربر آیفون دیگری ارسال میکنید، اپل تشخیص میدهد که آیا آن آیفون، آی پد یا مک با Dolby Vision سازگارست یا خیر. اگر اینطور نبود، اپل ویدیو را به صورت خودکار تبدیل میکند.
در این حالت برای ویرایش ویدیو هم میتوانید از برنامه iMovie اپل یا برنامه Photos که از برنامههای پیشفرض ایفون هستند استفاده کنید. حتی در صورت نیاز میتوانید از iMovie برای تبدیل ویدیو به عنوان SDR استفاده کنید.
تنظیمات دوربین آیفون در مقالهای جداگانه به صورت تخصصی توسط تیم ۱۹کالا بررسی شده است. برای اطلاعات بیشتر میتوانید به آن مراجعه کنید.
تنظیمات صفحه نمایش(Display & Text Size)
در ادامه تنظیمات گوشی آیفون که در ارتباط با صفحه نمایش هستند را بررسی میکنیم.
تنظیم روشنایی خودکار
سطح روشنایی نمایشگر ایفون تأثیر بسزایی بر میزان مصرف انرژی دارد. برای اینکه بتوانید خودکار و یا دستی بودن سطح روشنایی صفحه نمایش را تنظیم کنید، از مسیر زیر استفاده کنید:
- Settings
- Accessibility
- Display & Text Size
- برای فعال شدن روشنایی خودکار و تطبیقی با محیط تاگل کنار Auto-Brightness را بزنید تا سبز شود.
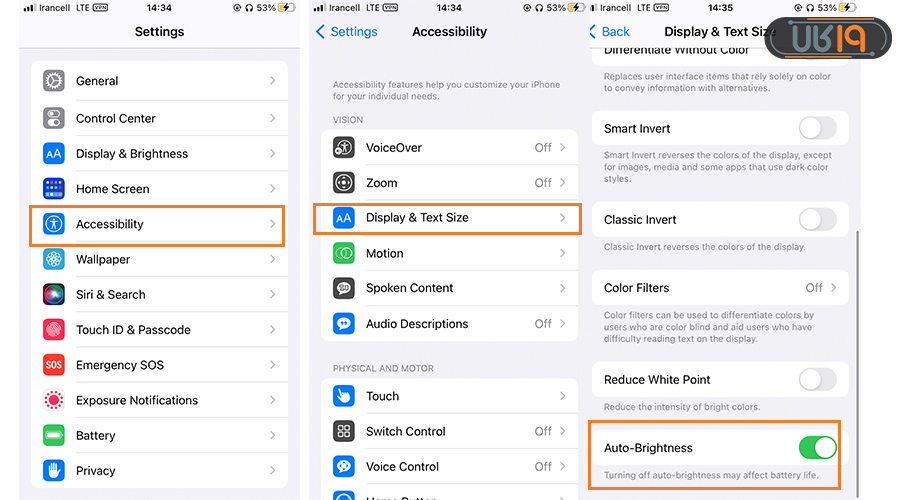
تنظیم دارک مود
با طی مسیر فوق میتوانید حالت تاریک و یا روشن آیفونتان را تنظیم کنید:
- Settings
- Display & Brightness
- برای انتخاب حالت تاریک Dark و برای حالت روشن Light را انتخاب کنید.
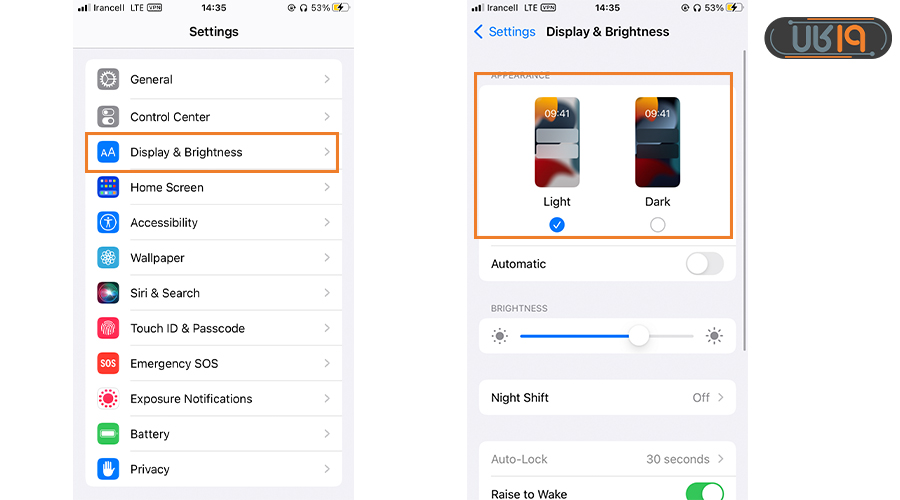
تنظیم اندازه المانها و آیکون ها در تنظیمات گوشی آیفون
اگر تمایل دارید همهی المانهای درون نمایشگرتان کمی بزرگتر شود، تنظیمات زیر را اعمال کنید:
- Settings
- Display & Brightness
- View
- روی حالت Zoomed بزنید و سپس Set را در بالای صفحه انتخاب کنید. با ری استارت شدن گوشی این حالت تنظیم میشود.
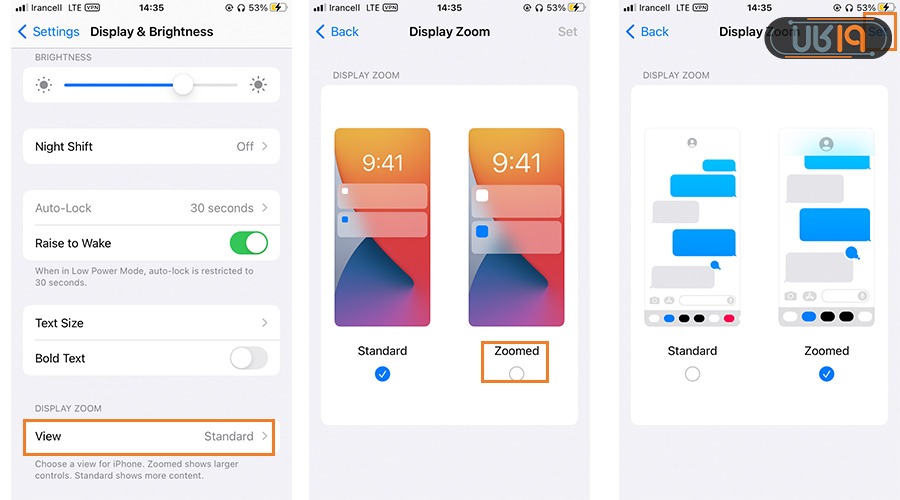
تغییر اندازه متن در ستینگ ایفون
برای بزرگ و یا کوچکتر کردن متنها هم میتوانید از مسیر زیر به تنظیمات آیفون دسترسی داشته باشید:
- Settings
- Accessibility
- Display & Text Size
- Larger Text
- تاگل کنار Larger Accessibility Size و با اسلایدر پایین صفحه هم میتوانید اندازه متن را تغییر دهید.
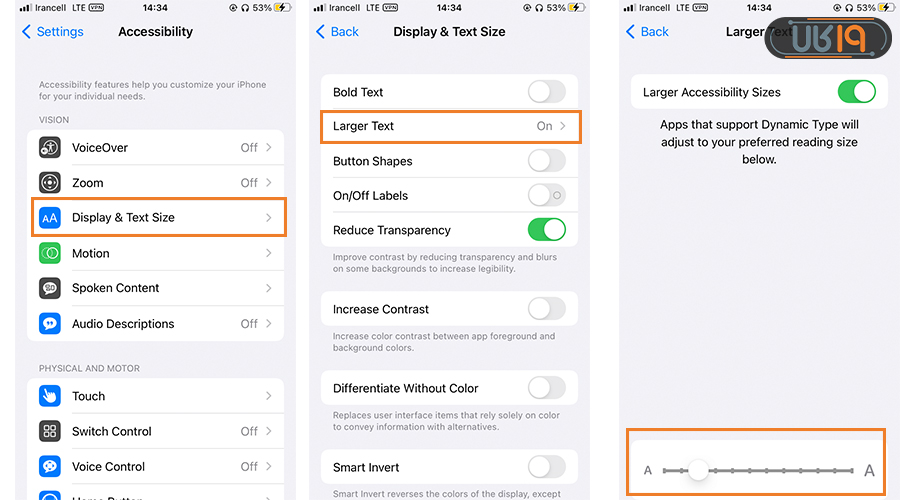 برای اینکه نوشتهها ضخامت بیشتری داشته باشند و پررنگتر شوند هم میتوانید تاگل کنار Bold text را بزنید.
برای اینکه نوشتهها ضخامت بیشتری داشته باشند و پررنگتر شوند هم میتوانید تاگل کنار Bold text را بزنید.
تغییر والپیپر در تنظیمات آیفون
یکی دیگر از تغییراتی که در صفحه اصلی میتوانید انجام دهید مربوط به تصویر پسزمینه است. برای این مورد میتوانید یکی از تصاویری که دوست دارید را استفاده کنید و یا اینکه یکی از والپیپرهای جدید و اختصاصی اپل را برای زمینه تنظیم کنید. برای اینکار میتوانید مسیر فوق را دنبال کنید:
- Settings
- Wallpaper
- مطمئن شوید که تاگل کنار “Dark Appearance Dims Wallpaper” روشن باشد. این مورد را در زیر دو پیشنمایش از تصویر زمینه خود ببینید.
- Choose a new wallpaper
- در این قسمت میتوانید از میان گزینههای Live ،Stills و Dynamic یکی را انتخاب کنید و یا اینکه یکی از عکسهای معمولی یا لایو خودتان را استفاده کنید.
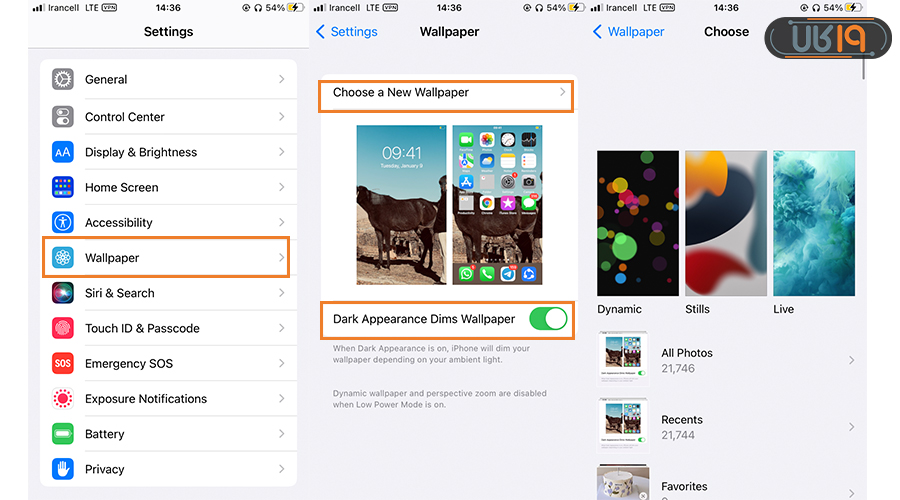
دایره نزدیک پایین برخی از والپیپرها را میبینید؟ نصف این دایره رنگی و نصف دیگر آن بیرنگ است. یعنی که والپیپر دارای هر دو حالت روشن و تاریک بوده و بر اساس وضعیت گوشی شما به طور خودکار تغییر میکند.
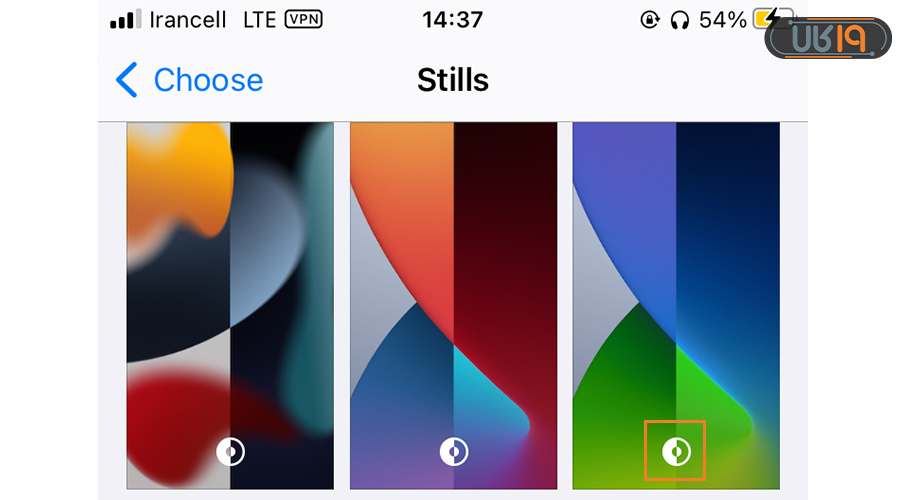
تنظیم موقعیت مکانی(Location) در تنظیمات اپل
یکی از تنظیمات مهم ایفون که با آن میتوانید ردیابی دقیق مکانتان توسط برنامهها را متوقف کنید، این مورد است. برخی از برنامهها مثل گوگل مپ باید از مکان دقیق شما اطلاع داشته باشند تا بتوانند بازخورد بهتری را ارئه دهند، اما این موضوع در مورد همهی اپلیکیشنها صدق نمیکند. از طریق مسیر زیر میتوانید دسترسی برنامه ها به موقعیت مکانی دقیقتان را محدود کنید.
- Settings
- اپلیکیشن مورد نظرتان را انتخاب کنید.
- Location
- تاگل کنار Precise Location را بزنید تا غیرفعال شود. (البته همهی اپلیکیشن ها این گزینه را ندارند.) هر برنامهای که گزینه Precise Location در آن غیرفعال باشد فقط میتواند به لوکیشن تقریبی شما دسترسی داشته باشد.
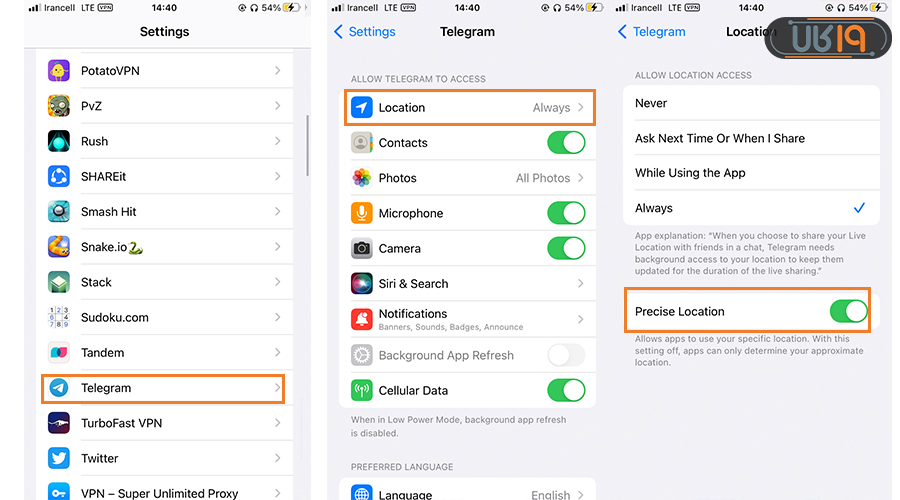
برای برنامههایی که به مکان دقیق نیاز دارند، مانند اپلیکیشنهای تحویل غذا و مسیریابها، این ویژگی را خاموش نکنید.
تنظیمات مربوط به باتری(Battery) در آیفون
اپل دسترسی چندانی برای تغییر وضعیت باتری به شما نمیدهد و در تنظیمات فقط میتوانید حالت مصرف کمتر را فعال کنید و همچنین انتخاب کنید که درصد باتری نمایش داده شود و یا خیر.
البته این به آن معنا نیست که نمیتوان برای مصرف کمتر باتری اقدام کرد. علت کم شدن باتری هلث ایفون را در مقالهای دیگر بررسی کردیم که اگر تمایل به افزایش زمان شارژدهی باتریتان دارید میتوانید آنها را مدنظر قرار دهید.
تنظیم low power mode
برای فعال و یا غیرفعال کردن حالت مصرف کم باتری از تنظیمات زیر استفاده کنید.
- Setting
- Battery
- تاگل کنار low power mode را بزنید تا سبز شود. میبینید که با این کار علامت باتری در بالای صفحه به رنگ زرد در میآید.
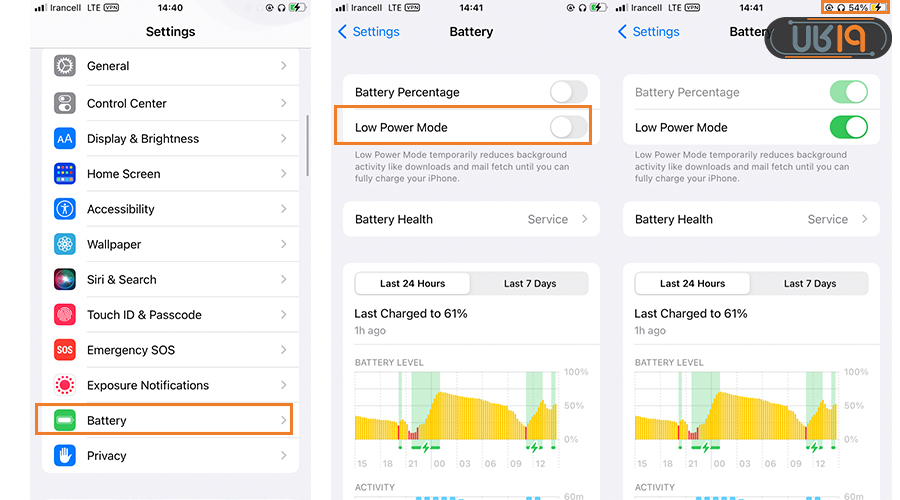
نمایش درصد باتری
برای تنظیم نمایش و یا عدم نمایش درصد شارژ باتری در تنظیمات ایفون مسیر زیر را طی کنید:
- Settings
- Battery
- برای نمایش میزان شارژ باتری تاگل کنار Battery Percentage را بزنید تا روشن شود.
تنظیمات اینترنت(Cellular) در آیفون
تنظیمات اینترنت آیفون را در مقالهای جداگانه بررسی کردیم، ولی در ادامه یکی از موارد مربوط به اینترنت در تنظیمات گوشی آیفون ۱۳ و ۱۲ که به ماندگاری بیشتر باتری کمک میکند را آموزش میدهیم.
غیر فعال کردن جستوجو برای شبکه 5g
حالت Smart Data در تنظیمات آیفون ۱۳ و ۱۲ باعث میشود زمانی که آیفون شما به دسترسی شبکه 5G نیاز نداشته باشد، برای صرفهجویی در مصرف انرژی شبکه را به LTE تغییر حالت دهد. با توجه به اینکه در حال حاضر دسترسی به شبکه ۵جی در ایران امکانپذیر نیست، آیفون ما هر چقدر هم که آن را جستوجو کند به نتیجه نمیرسد و عملاً فقط انرژی را تلف میکند. این حالت به صورت پیشفرض فعال است، ولی میتوانید به وسیلهی تنظیمات cellular آن را غیرفعال کنید. برای اینکار مراحل زیر را دنبال کنید:
- Settings
- Cellular
- Cellular Data Options
- Voice & Data
- روی LTE ضربه بزنید.
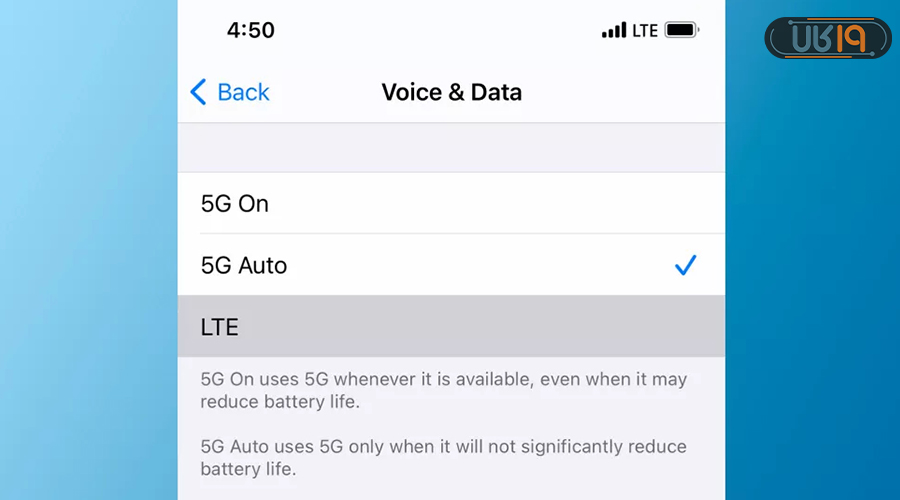
اگر با تنظیمات وای فای ایفون هم مشکل دارید، پیشنهاد میکنیم به مقالهای که ۱۹کالامگ در این زمینه ارائه داده مراجعه کنید.
سیری(Siri & Search)
دستیار صوتی آیفون قابلیتهای فوقالعادهای دارد و میتواند کمک بزرگی به کاربران این برند کند. سیری ایفون را در مقالهای جداگانه بررسی کردیم و در ادامه هم به شما آموزش میدهیم که چگونه میتوان صدای سیری را تغییر داد.
تغییر صدای Siri در تنظیمات آیفون
با وجودی که صدای سیری در سرتاسر دنیا مشهورست و همهی کاربران ای او اس و حتی اندرویدیها با آن آشنا هستند، اپل چند صدای جدید هم برای آن درنظر گرفته و عملاً دیگر محدود به صدای خانم نیست. بعلاوه امکان تغییر لحجهی سیری نیز وجود دارد. برای تغییر صدای سیری در تنظیمات ایفون میتوانید مراحل زیر را طی کنید:
- Settings
- Siri & Search
- Siri Voice
- صدا و لهجهی مورد نظرتان را انتخاب کنید.
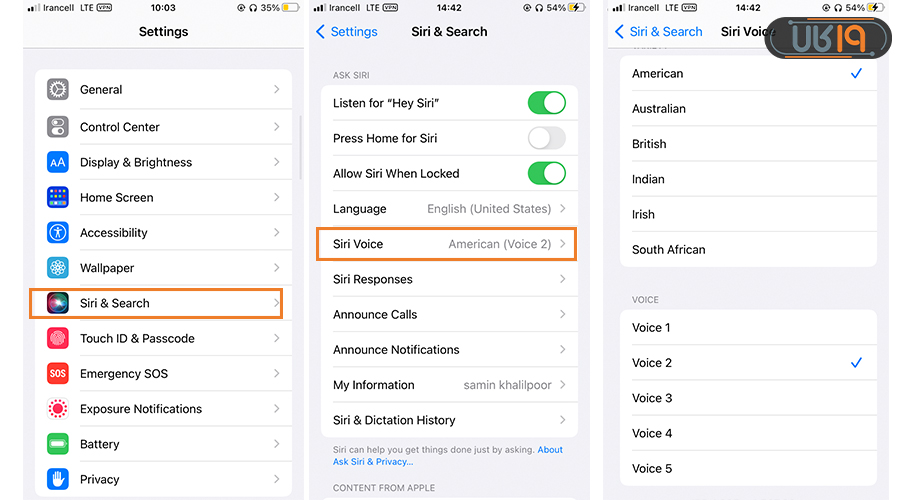
اگر تمایل دارید تنظیمات خاصتری را روی گوشیتان اعمال کنید و کار کردن با گوشیهای اپل را مثل یک کاربر حرفهای این برند یاد بگیرید هم مقاله ترفند های آیفون میتواند به شما کمک کند.
کدام یک از تنظیمات ایفون توانسته شما را به چالش بکشد؟ تجربیاتتان را با ما و دوستان ۱۹کالا به اشتراک بگذارید. بیصبرانه در انتظار نظرات ارزشمند شما هستیم.
سوالات متداول
با چه تنظیماتی نمایش محتوای اعلانها در صفحه قفل آیفون راغیر فعال کنیم؟
✔️برای اینکار وارد Setting شوید، روی Notifications بزنید و سپس در قسمت Show Previews انتخاب کنید که تمایل دارید نمایش نوتیفیکیشنها به چه صورت باشد.
حالت مصرف کم باتری را چگونه در ایفون تنطیم کنیم؟
✔️برای تنظیم حالت مصرف بهینه باتری به Setting و سپس Battery بروید.
اندازه آیکون ها در آیفون را چگونه میتوان تنظیم کرد؟
✔️وارد Settings شوید، Display & Brightness را انتخاب کنید و روی view بزنید. برای بزرگتر کردن ایکون ها Zoomed را انتخاب کنید و سپس Set را بزنید.
کنترل سنتر ایفون را چگونه تنظیم کنیم؟
✔️به Setting بروید و Control Center را انتخاب کنید. در قسمت Customize Controls میتوانید مواردی که در کنترل سنتر نمایش داده میشود و ترتیب آنها را تنظیم کنید.












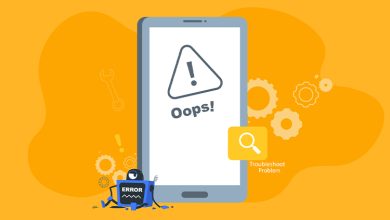
خیلی عالی و کاربردی-ممنون از شما
همراه بانک من باز نمیشه قبلا هشدار داده بود که ارتقا پیدا کرده اما ایفون من قدیمیه .چکار کنم.حتی اجازه نمیده که بازش کنم
همراه بانک کلا مشکل داره نرم افزار مربوط به بانک مورد نظرتون رو نصب کنید
خیلی وقت بود دنبال مخفی کردن متن نوتیفیکیشن ها در صفحه قفل بودم.
مرسی از این مقاله جامع
یعنی آموزش آیفون ۱۳ پرو مکس فرقی با مدلای دیگه نمیکنه؟ نمیخواد چیز اضافی بلد باشیم؟
نه دوست عزیز فرقی ندارن
اموزش تنظیمات ایفون ۱۳ عالی بود ممنون.
اموزش کار با ایفون ۱۳ پرومکس رو هم بذارید.
آموزش آیفون ۱۳ برای تنظیم باتری چه طویه؟
مرسی که آموزش گوشی آیفون رو دادید . من قبل از این اصلا نمیتونستم با تنظیمات گوشی آیفون ۱۳ پرو مکس ارتباط برقرار کنم.
تنظیمات آیفون ۱۳ پرو مکس هم همین شکلیه؟
خیلی خوب بود
مرسی از تیم ۱۹کالا
چقدر کامل و خوب ممنون ۱۹ کالا