حذف اشیا از عکس با اینشات و آشنایی با ابزارهای ادیت آن
یکی از بهترین برنامههایی که برای ادیت عکس و فیلم قابل استفاده است، اینشات است که امکانات بسیاری در اختیارتان قرار میدهد و در بین کاربران بسیار محبوب است. در ادامه ادیت و آموزش حذف اشیا از عکس با اینشات را برایتان آوردهایم.
ویدیو آموزش ادیت با اینشات
حذف اشیا از عکس با اینشات
همین ابتدا بگوییم که برای این کار، نرمافزارهای بهتری وجود دارند. در اینشات شما میتوانید سوژه اصلی را به طور کامل از بک گراند و اشیاء اضافی جدا کنید. برای اینکار کافیست بعد از اضافه کردن عکس، گزینه “برش” را انتخاب نمایید تا به کمک هوش مصنوعی سوژه از بک گراند جدا شود و سپس به راحتی میتوانید پس زمینه مدنظرتان را نیز برگردانید.
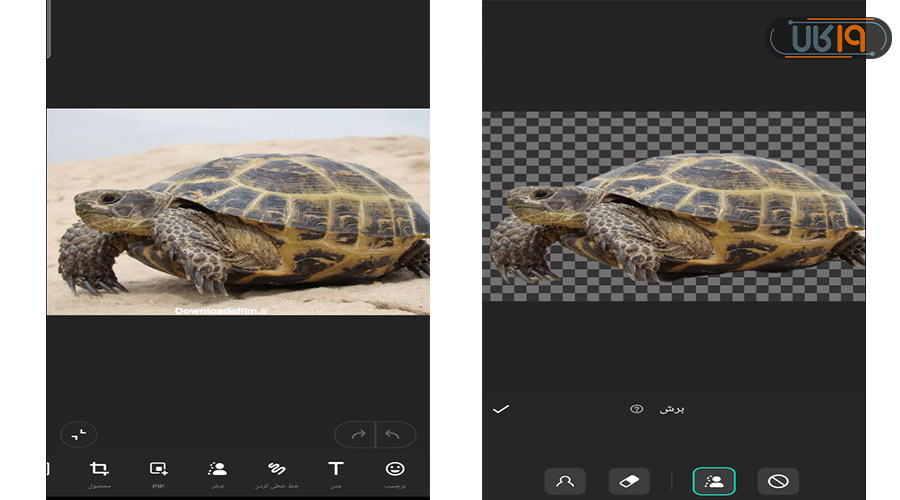
فراموش نکنید که این فرآیند نیازمند اینترنت است و به صورت آفلاین امکان پذیر نیست.
ابزار ادیت اینشات
ابتدا کاربردیترین روشها مثل ادیت و حذف نوشته از روی عکس با اینشات را بررسی میکنیم تا بهتر متوجه ویژگیهای قدرتمند این اپلیکیشن شوید. با نصب این برنامه شما دیگر به هیچ اپلیکیشنی نیاز نخواهید داشت و خوشبختانه ادیت عکس با اینشات بسیاد ساده است.
CANVAS و CROP
در این قسمت میتوانید کارهای basic یا ابتدایی ادیت با اینشات را انجام دهید؛ مثلاً میتوانید سایز تصویر را تغییر دهید یا تغییراتی در قاب آن ایجاد کنید. همچنین امکان بزرگنمایی (زوم) یا کراپ تصاویر نیز وجود دارد.
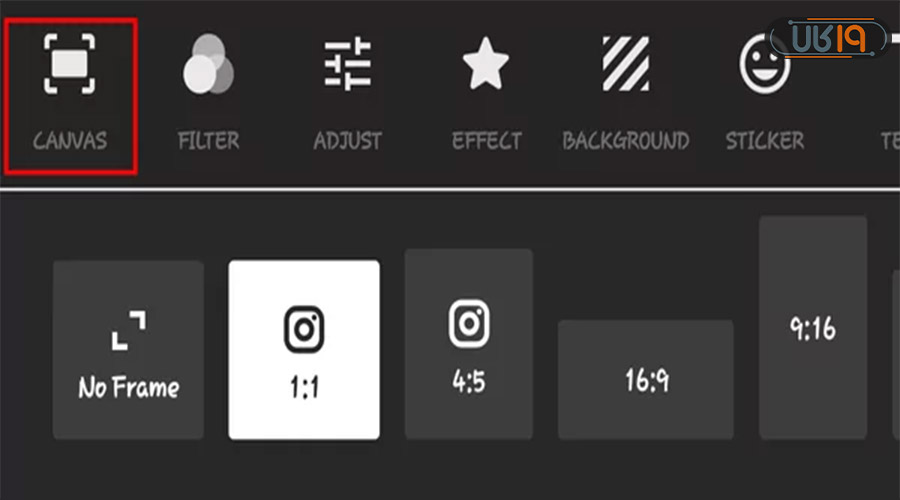
گر فروشگاه آنلاین دارید و یک تم و قالب خاص برای پیجتان طراحی نمودید، بیشک این قسمت نقشی حیاتی برای شما دارد و بهترین تغییرات را میتوانید در تصاویر خود ایجاد کنید. اگر دنبال برنامه ادیت عکس هستید، اینشات بهترین گزینه برایتان است. هر چند در مقاله مربوطه نیز چند مورد دیگر را بررسی کردیم.
FILTER
تقریباً تمام کاربران از فیلترها استفاده میکنند و این قسمت سادهترین و محبوبترین قسمت برای ادیت عکسهاست. البته در نسخه معمولی اینشات، انتظار بالایی از فیلترها نداشته باشید، اما در نسخه پولی و مود شده فیلترهای جذابی را پیدا میکنید.
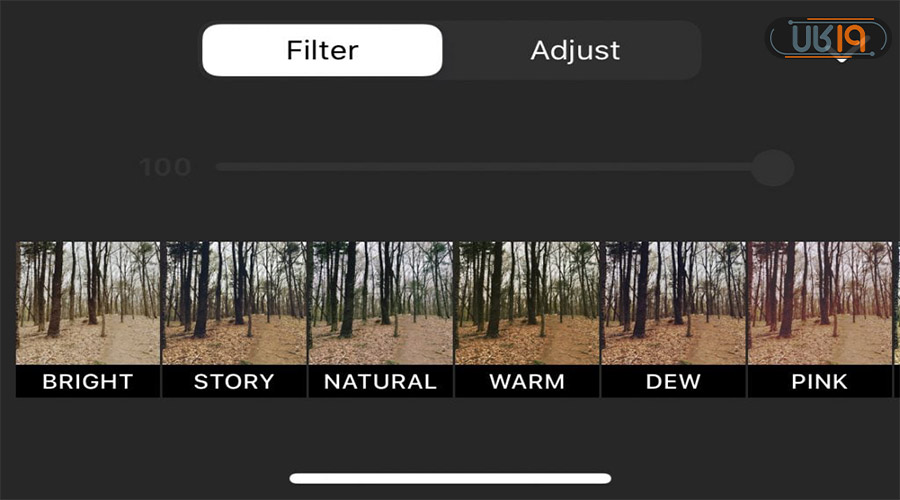
تنظیم کردن یا ADJUST
اگر بهترین نتیجه را مطابق با سلیقه خود بخواهید، کافیست کمی حوصله به خرج دهید و در این قسمت به صورت دستی تنظیماتی مثل نور، رنگ، کنتراست، سایه و… را تغییر دهید. در هر بخش یک دایرهی سفید رنگ وجود دارد که به سادگی با چپ و راست کردن آن، میتوانید هر قسمت را تنظیم کنید. کسانی که آموزش ادیت خفن با اینشات را میدهند، همیشه استفاده از این گزینه را نسبت به فیلترها ترجیح میدهند.
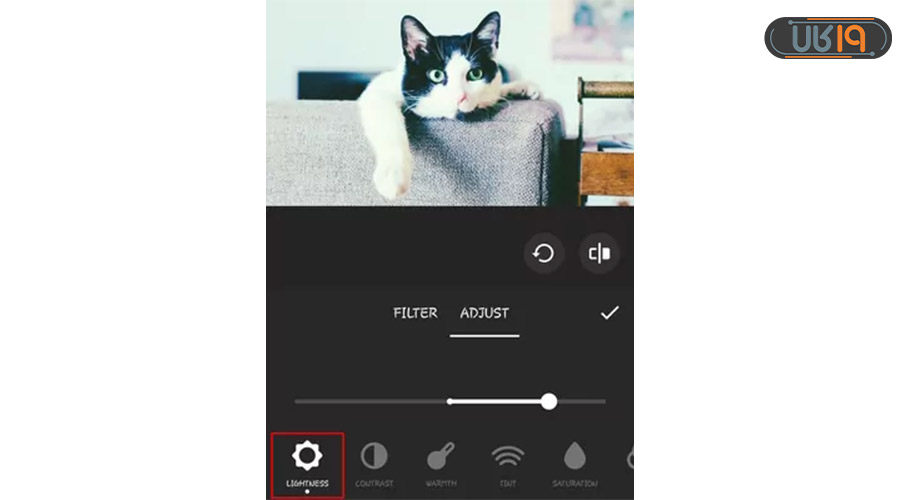
تصویر پس زمینه – BACKGROUND
در این بخش میتوانید تصویر پس زمینه را تغییر دهید، اما بیشترین کاربرد آن، تهیه کاور برای ویدئوهای پیجتان و هماهنگ سازی آن با لوگوی مدنظرتان است. اگر یک پیج یا فروشگاه حرفهای دارید، بیشک یادگیری این بخش برایتان ضروری است و به همین دلیل مفصلتر گزینهها را برایتان توضیح میدهیم تا بتوانید بعد از این آموزش ادیت با اینشات حرفه ای و بروز عمل کنید.
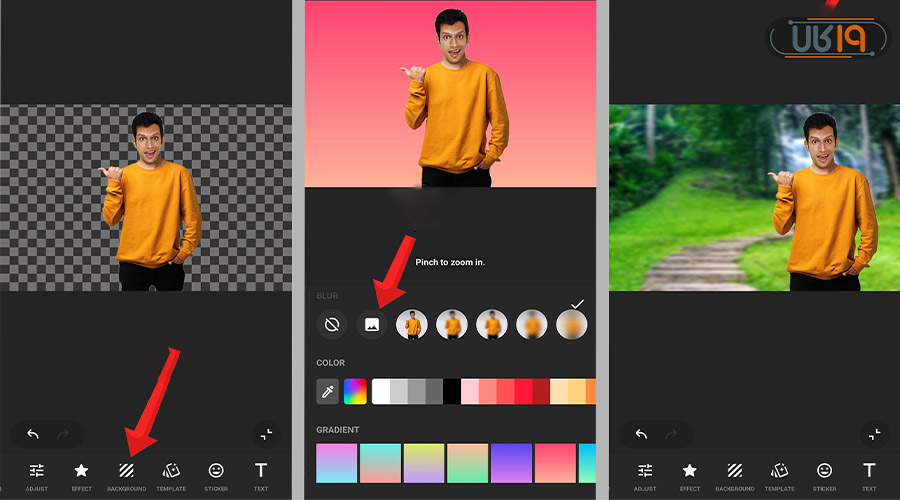
پسزمینۀ بلوری:
ابتدا عکس خود را اضافه کنید و سپس میتوانید به کمک این گزینه میزان محو بودن آن را تعیین کنید تا بهترین خروجی را داشته باشید.
پسزمینۀ رنگی:
اگر میخواهید پس زمینه تصویر شما یک رنگ خاص باشد، میتوانید از این قسمت کمک بگیرید. اکثر رنگها به صورت پیش فرض وجود دارند، گرچه با پلت رنگی سمت چپ نیز میتوانید رنگ مورد علاقه خود را بسازید. همچنین به کمک آیکون قطرهچکان میتوانید رنگ را مطابق با هر بخش از تصویر، تنظیم نمایید.
پسزمینۀ GRADIENT:
احتمالاً شما هم برخی پسزمینهها که حالتی رنگین کمانی دارند را دیدید، چنین بکگراندی را در این بخش به سادگی میتوانید بسازید. تمهای متنوع و جذابی نیز در این برنامه وجود دارد که بیشک شما را مجذوب خود میکند.
پسزمینۀ PATTERN:
در این بخش الگوهایی از عکسهای مختلف با طرحهای متنوع وجود دارد که میتواند برای تولید محتواهای کودکانه و شاد استفاده شوند و روح و جذابیت تصاویرتان را چند برابر کند. این قسمت در ادیت عکس نوزاد با اینشات نقش پررنگی دارد.
افکت
افکت گذاشتن روی تصاویر (Effect) ، میتواند حتی تبدیل به یک سرگرمی جذاب برایتان شود. در این برنامه افکتهای ثابت، متحرک و فانتزی وجود دارد و استفاده از آنها تنها با یک ضربه روی صفحه امکان پذیرست. البته توصیه میکنیم اگر آنلاین شاپ دارید، به هیچ عنوان روی تصاویر و محصولات خود از افکت استفاده نکنید، زیرا که باعث میشود تصویر از حالت طبیعی خود خارج شود و مشتریانتان را به تردید بیندازد. برای گرفتن بهترین نتیجه حتماً این نکات ریز آموزش ادیت عکس با اینشات را مدنظرتان قرار دهید.
در زیر نمونه ادیت عکس با اینشات با Effect را مشاهده میکنید:
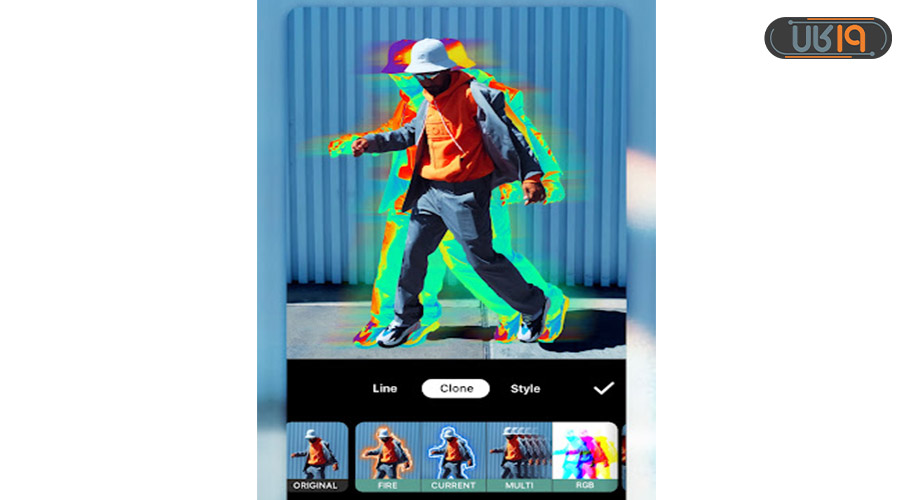
استیکر و گیف
اگر به استیکر یا گیفها علاقهمندید، میتوانید در این بخش موارد متنوعی را پیدا و به عکس خود اضافه کنید. البته به صورت پیش فرض استیکر و گیفتهای زیادی در اینشات وجود ندارد و باید وارد فروشگاه آن شوید تا هر آنچه نیاز دارید را پیدا کنید. همچنین میتوانید لوگوی پیچ خود را به صورت استیکر دربیاورید و روی تصاویر بیندازید.
یکی از راههای حذف متن از روی عکس همین استیکر گذاشتن روی لوگو یا متن اضافی است. اگرچه روشهای بهتر و حرفهایتری نیز وجود دارد، توصیه میکنیم سری به مقاله مربوط به آن بزنید.
Text؛ اضافه و حذف متن
یکی از اولین مواردی که باعث شد کاربران به برنامههای ویرایش عکس رو بیاورند، اضافه کردن متن به تصاویر بود. شما در این برنامه به حرفهایترین شکل ممکن میتوانید به تصویر خود متن اضافه کنید. چرا که علاوه بر داشتن فونتهای متنوع، مطابق با سلیقه خود میتوانید هر طور دوست دارید نوشته خود را طراحی کنید، برای مثال، رنگ متن، رنگ حاشیه و میزان روشنایی و محو بودن نوشته قابل تنظیم است.
برای حذف قسمتی از عکس در اینشات که شامل متن میشود، نیز کافیست متن اضافی را انتخاب کنید و بر روی آیکون سطل آشغال ضربه بزنید. همچنین در این ادیت حرفه ای با اینشات امکان اضافه کردن فونت به این برنامه نیز وجود دارد و هر ابزاری که نیاز باشد، در اختیارتان قرار میگیرد.
قاب یا Frame
فریمهای هندسی، چند ضلعی و حتی قلبی، به صورت پیشفرض در اینشات وجود دارد و به راحتی بزرگ و کوچک بودن آن نیز قابل تنظیم است تا بتوانید فریم مدنظرتان را انتخاب نمایید.
چرخاندن
اگر عکس شما در آینه برعکس شده یا دوست دارید زاویه تصویرتان را بچرخانید، کافیست به این بخش بروید و عکس خود را تنظیم کنید.
چند عکس در یک قاب
اگر قصد داشته باشید چند عکس را در یک قاب بیاورید، باید وارد این بخش بشوید. امکان بزرگ و کوچک کردن تصاویر و چینش سفارشی آنها نیز وجود دارد.
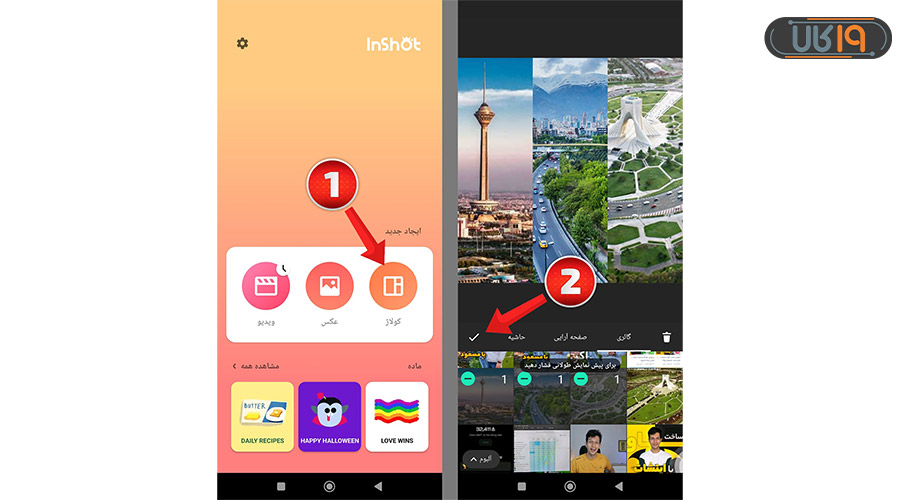
پس از وارد شدن به قسمت Collage، عکسهای مدنظرتان را از گالری اضافه کنید. سپس از بخش LAYOUT نحوه چینش تصاویر در کنار هم را انتخاب نمایید. همچنین در قسمت Border میزان فاصل عکسها و انحنای آنها قابل تنظیم است.
ادیت و حذف نوشته از روی فیلم در اینشات
ابتدا وارد قسمت Video شوید و ویدئو مدنظرتان را از گالری اضافه کنید. سپس مطابق با تغییری که میخواهید روی آن اجرا نمایید، آموزشهای زیر را دنبال کنید.
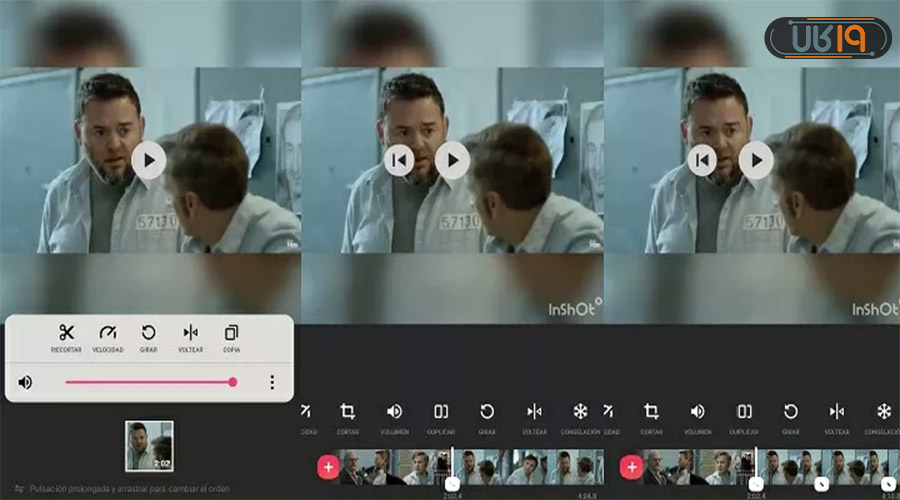
اضافه کردن متن به ویدیو
مانند آموزشی که در قسمت قبل دادیم، برای ویدئو نیز همانند عکس کافیست به قسمت Text رفته و به سادگی هر آنچه میخواهید را نوشته و با فونت و سلیقه خودتان آن را تنظیم و روی ویدئو قرار دهید.
تقسیم و ادغام ویدیو
اگر قصد دارید بخشهایی از ویدئو را حذف کنید یا روند پخش آن را تغییر دهید، آیکون Precut را بزنید تا ابزارهای ادیت ویدیو با اینشات برایتان باز شود. اکنون اگر قصد دارید قسمتهای اضافی را حذف نمایید، کافیست در Trim Editor نقطه شروع و پایان ویدئو را مشخص کنید و سپس آن را ذخیره نمایید.
اگر موردی در وسط ویدئو وجود دارد که میخواهید حذف کنید با استفاده از ابزار Cut ویدئو را به دو بخش تقسیم کرده و سپس آنها را یکی سازید. همچنین با کمک ابزار Split میتوانید از یک ویدیو، چندین کلیپ کوتاه تهیه کنید و هر یک از آنها را جداگانه استفاده کنید.
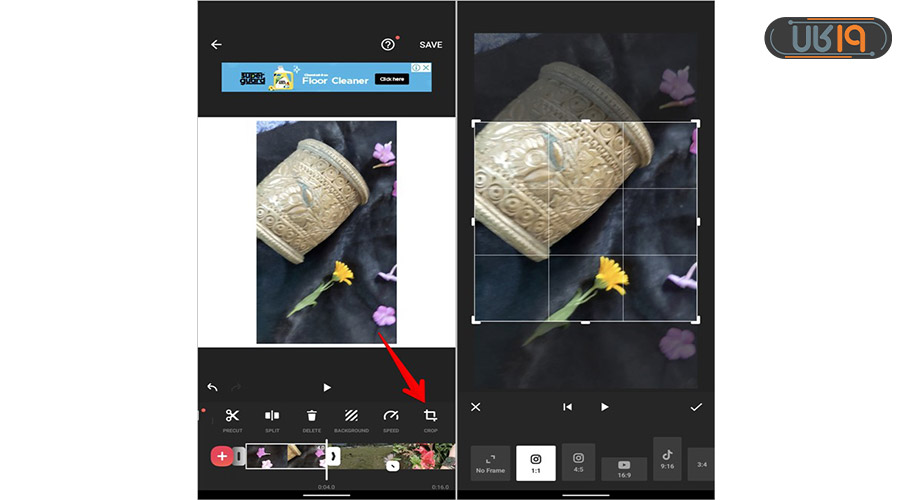
موارد زیر، سایر ابزارهای ویرایش کاربردی هستند که در این بخش وجود دارند:
- Reverse: این کلمه را اگر به فارسی برگردانیم به معنای معکوس است و باعث میشود ویدیو از آخر به اول پخش شود.
- Flip: ویدئو شما با این گزینه حالت Mirror میگیرد.
- Freeze: اگر قصد دارید ذز بخش خاصی از ویدئو، لحظهای مکث یا اصطلاحاً Freeze شود، کافیست این گزینه را انتخاب کنید. همچنین امکان تنظیم مدت زمان فریز ویدیو نیز وجود دارد. در ادیت با اینشات حرفه ای ها زیاد از این گزینه استفاده میکنند.
- Rotate: ویدیو خود را ۹۰ درجه با این گزینه بچرخانید.
- Duplicate: برای تهیه یک کپی از ویدیو خود، میتوانید از این گزینه کمک بگیرید. قبل از حذف اشیا از روی فیلم با اینشات حتماً از این ابزار استفاده کنید تا در صورت اشتباه، راه بازگشتی داشته باشید.
قرار دادن عکس در فیلم با اینشات
گاهی اوقات نیاز دارید چندین عکس به ویدئو خود اضافه کنید، به خصوص اگر کلیپ شما حالت آموزشی داشته باشد، اینشات در این زمینه نیز ابزارهای بسیار خوبی در اختیارتان قرار داده است که در این آموزش ادیت حرفه ای با اینشات آنها را بررسی میکنیم. گرچه اینشات یک اپلیکیشن جامع است، اما اگر به برنامه ادیت ویدیو علاقه دارید، بررسی کردن مقاله آن نیز برایتان جالب خواهد بود.
نحوه اضافهکردن عکس به ویدیو بهصورت جداگانه
منظور از این تیتر اینست که عکسها را به صورت تک به تک اضافه کنیم که این کار باعث افزایش تایم ویدئو نیز میشود. مسیر زیر را به صورت گام به گام طی کنید:
- ابتدا روی آیکون اضافه کردن ویدیو (+) ضربه بزنید.
- ویدئو خود را انتخاب نمایید.
- به منوی Photo بروید.
- عکسی که قصد افزودن آن را دارید، انتخاب کنید.
- سپس روی تیک سبز رنگ ضربه بزنید.
نحوه اضافهکردن عکس به ویدیو در یک قاب
به این معنی که بدون افزایش زمان کلیپ، عکسها را روی ویدئو همپوشانی کنید. برای این کار نیز دستورالعمل زیر را انجام دهید:
- در بخش ویدئو، از قسمت نوار ابزار Sticker را انتخاب کنید.
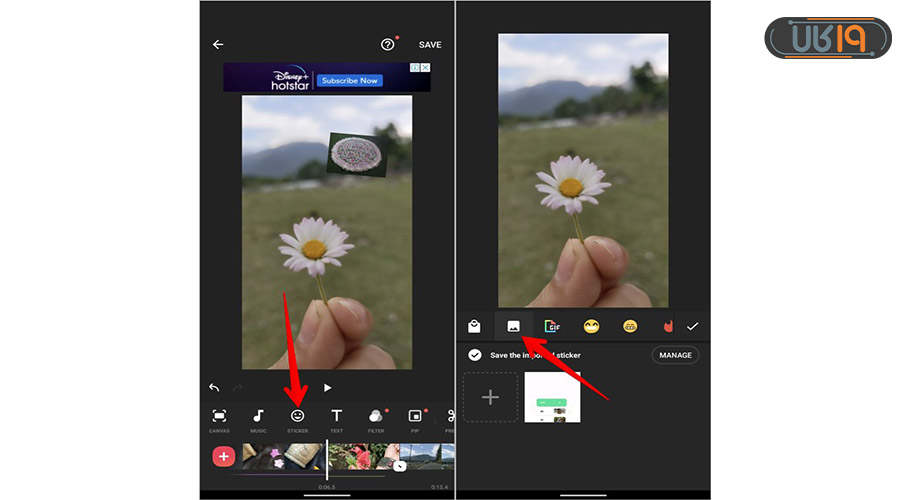
- نماد (+) را بزنید تا وارد گالری خود بشوید و بتوانید عکس مدنظرتان را انتخاب کنید.
- به همین سادگی عکس افزوده شد و با ویدئو همپوشانی پیدا کرد و کافیست موقعیت و عرض عکستان را تنظیم نمایید تا بهترین خروجی را داشته باشید. همچنین میتوانید مدت زمان نمایش عکس و انیمیشن (مدل نمایش) آن را تعیین کنید.
آهنگ گذاشتن روی فیلم با اینشات
شاید مهمترین بخش هر کلیپ، موسیقی آن باشد. به همین دلیل این آموزش برایتان حسابی کاربردی است و میتواند حس و حال ویدئو شما را بهتر کند. تاثیری که موسیقی بر ذهن بینندهها دارد، حتی برخی اوقات از خود محتوای ویدئو بیشتر است و به وایرال شدن محتوایتان کمک بسزایی میکند.
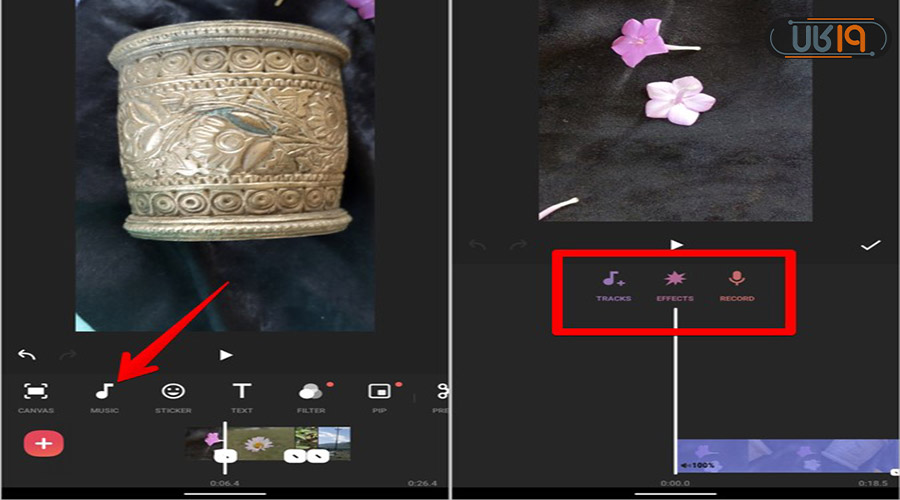
برای آهنگ گذاشتن بر روی فیلم خود دستورالعمل زیر را دنبال کنید:
- ابتدا موزیک مدنظرتان را دانلود کنید؛ در غیر این صورت باید از موسیقیهای پیشفرض اینشات استفاده کنید.
- از منوی Video یک پروژه جدید باز کنید.
- در بخش Music، میتوانید موسیقی مدنظرتان را انتخاب و اضافه نمایید. برای این کار در برگه My Music ، گزینه Featured را انتخاب کنید.
- اکنون موزیک خود را پیدا کرده و برای نمایان شدن آن، روی Use ضربه بزنید.
- بعد از اضافه شدن موسیقی، میتوانید مواردی مثل مدت زمان، بلندی صدا و … را تنظیم کنید.
ویرایش پس زمینه برای استفاده در شبکههای اجتماعی
مشابه توضیحاتی که در قسمت عکس دادیم، میتوانید برای این کار از Crop یا Canvas استفاده کنید و ابعاد فیلمتان را متناسب با سایزهای استاندارد شبکههای اجتماعی تغییر دهید. بقیه فضا نیز با رنگ سفید پر میشود.
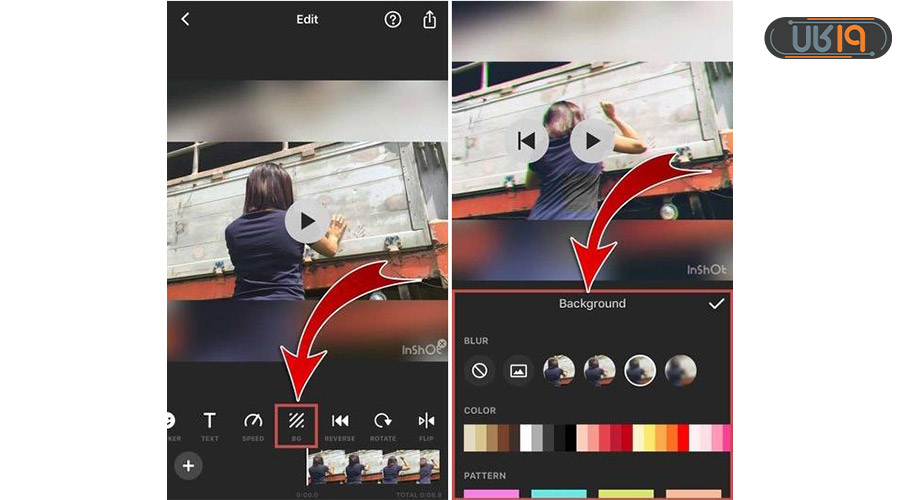
فیلترها و افکتها
اضافه کردن ویدیو و افکتها به ویدئو دقیقاً مشابه عکس است و کافیست توضیحات مربوط به آن را مطالعه نمایید. در ساختار ادیت اینشات افکتها و فیلترهای متنوعی در اختیار شما قرار داده شده که توصیه میکنیم حتماً از آنها استفاده نمایید.
تصویر در تصویر (PIP)
برای نشان دادن یک تصویر یا ویدئو دیگر روی کلیپ فعلی، کافیست روی آیکون PIP ضربه بزنید و تصویر یا ویدئو مدنظرتان را انتخاب نمایید. همچنین ابزارهایی مثل Cutout و Mask و Chroma و Blend برای ویرایش ویدئو (تصویر در تصویر شده) در دسترستان قرار میگیرد.
تنظیم سرعت
یکی از ادیتهای ترند این روزها دستکاری سرعت و تایمینگ ویدئوهاست که اگر به درستی آن را انجام دهید، کلیپ شما را حسابی جذاب میکند. برای این کار کافیست مراحل زیر را انجام دهید:
- ابتدا آیکون Speed را انتخاب نمایید.
- وارد بخش Standard بشوید.
- با چپ و راست کشیدن نقطه تنظیم سرعت، میتوانید ویدئو را کند یا سریع کنید. البته با این کار کل ویدئو دست خوش تغییر میشود.
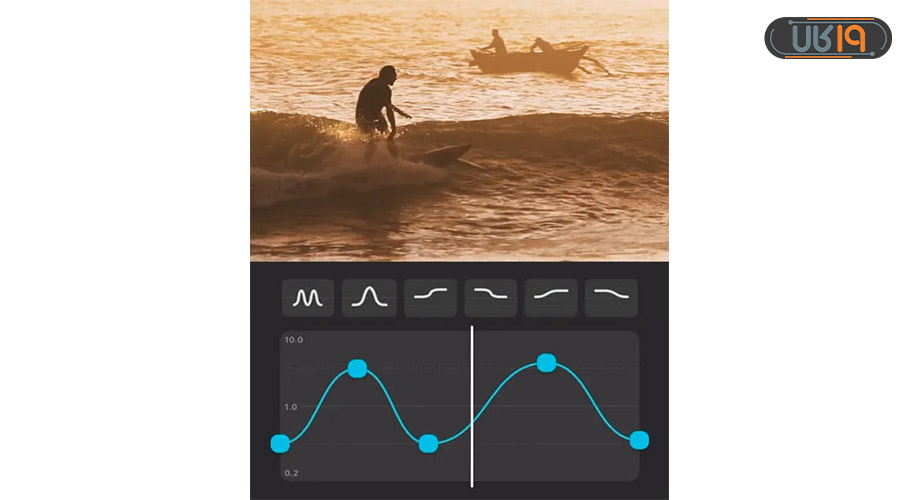
اگر تنها قسمتی از کلیپتان را میخواهید ویرایش کنید باید به صورت زیر عمل کنید:
- بعد از وارد شدن به بخش Speed، به قسمت Curve بروید.
- اکنون برای تنظیم سرعت پخش، نقاط آبی رنگ را به هر طرف که میخواهید بکشید.
- همچنین میتوانید از حالت پیش فرض استفاده کنید و روی Preset ضربه بزنید.
حذف لوگو از روی عکس با اینشات
در اموزش ادیت عکس و فیلم با اینشات باید به روش حذف واترمارک این برنامه نیز اشاره کنیم. واترمارک اینشات در سمت راست و پایین تصویر قرار دارد و بدون هیچ هزینهای میتوانید آن را حذف کنید. کافیست روی ضربدر واترمارک ضربه زده و سپس Free Remove را انتخاب نمایید.
در این قسمت یک ویدئو تبلیغاتی پخش میشود و بعد از مشاهده آن میتوانید لوگو را به سادگی از بین ببرید و ویدئو خود را ذخیره سازید.
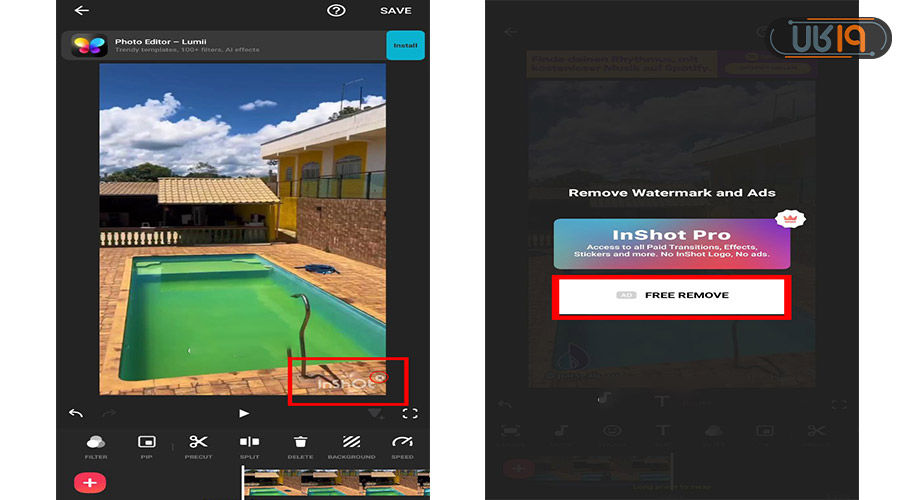
دراین مقاله سعی کردیم اموزش ادیت زدن با اینشات را به صورت کامل به شما آموزش دهیم. آیا شما هم از این برنامه استفاده میکنید؟ نظرات و تجربیات خود را با ما به اشتراک بگذارید.











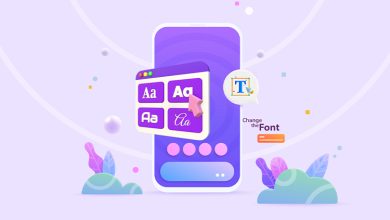
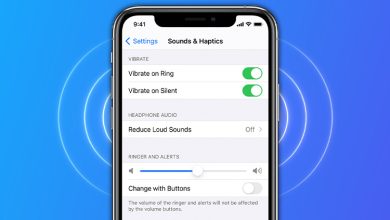
ی برنامه توپ برای ادیت عکسامون
عالیه به درد خورد
جالبه فک نمیکردم با اینشات بشه همچین کارایی کرد
اینشات خیلی کاربردیه
اینشات یکی از کامل ترین اپها واسه ادیته
عالیه این برنامه برای ادیت . مرسی از مقاله خوبتون
اینشات خیلی خفنه خدایی