نحوه انتقال عکس از گوگل فوتو به گالری گوشی اندروید، ایفون و کامپیوتر
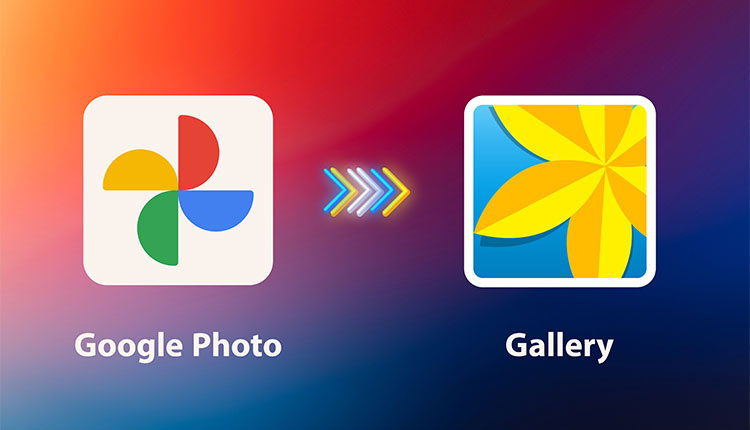
بهترین راه برای ثبت لحظات عکس گرفتن با دوربین موبایل است و Google photos بهترین اپلیکیشن برای ذخیره عکسهای شماست که اکثر کاربران با آن آشنایی دارند و بعیدست کسی نداند گوگل فوتو چیست البته جز مشاهده راحت تصاویر در گوگل فوتو، باید انتقال عکس از گوگل فوتو به گالری را نیز بلد باشید تا اگر نیاز به تعویض گوشی خود داشتید، بتوانید تصاویر و لحظات ماندگار خود را به دستگاه جدیدتان منتقل کنید.
چرا باید عکسهای گوگل فوتو را انتقال دهیم؟
همانطور که میدانید گوگل فوتو، برنامه گالری پیش فرض اکثر گوشیهاست و یکی از ویژگیهای مهم آن پشتیبان گیری خودکار است که البته در قسمت تنظیمات میتوانید آن را تغییر دهید، اما دسترسی به فضای ابری و فایل پشتیبانتان ممکن است همیشه آسان نباشید و ترجیح دهید فایلهایتان را در محیطی آفلاین مثل کامپیوتر یا گالری یک گوشی دیگر، کپی کنید. همچنین ممکن است تصمیم به خرید گوشی جدید بگیرید یا موبایل شما دزدیده شود و بخواهید حداقل خاطرات و عکسهای خود را بازیابی کنید. پس مهم است که روش انتقال عکس از گوگل فوتو به گالری را بدانید.
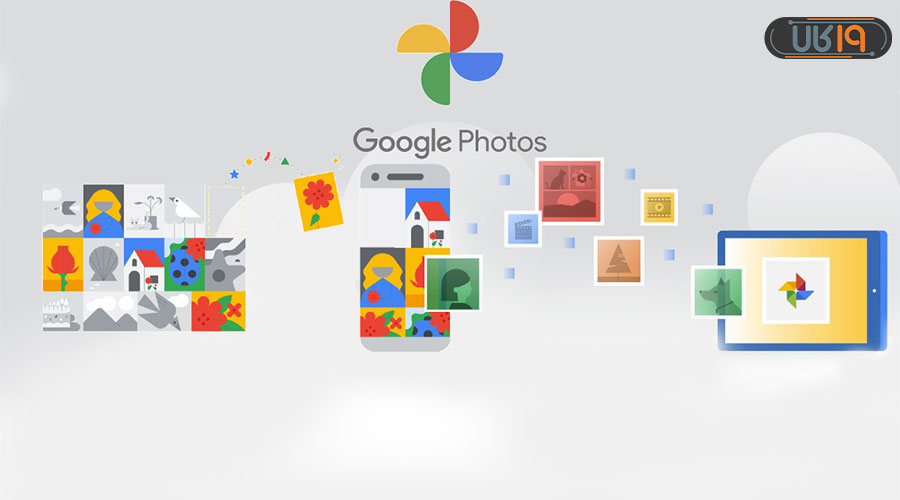
انتقال عکس از گوگل فوتو به گالری گوشی
نحوه انتقال عکس از گوگل فوتو به گالری در iOS و اندروید اندکی متفاوت است که هر دو را به صورت کامل بررسی میکنیم تا با خیالی راحت از این اپلیکیشن قدرتمند بهره ببرید.
بازگرداندن عکس از گوگل فوتو به گالری در اندروید
اگر قصد انتقال عکسهای گوگل فوتو به گالری گوشی خود را دارید و در واقع فقط میخواهید مکان ذخیرهسازی تصاویر را تغییر دهید، کافیست مراحل زیر را طی کنید:
• ابتدا وارد گوگل اکانت خود شوید و در صورت لزوم آن را با گوگل فوتو سینک کنید.
• اکنون عکسهای مد نظر خود را برای انتقال از Google Photos به گالری انتخاب نمایید.
• روی علامت سه نقطه بالای صفحه ضربه بزنید.
•سپس روی Save to Device ضربه بزنید تا عکسها به گالری گوشیتان منتقل شود.
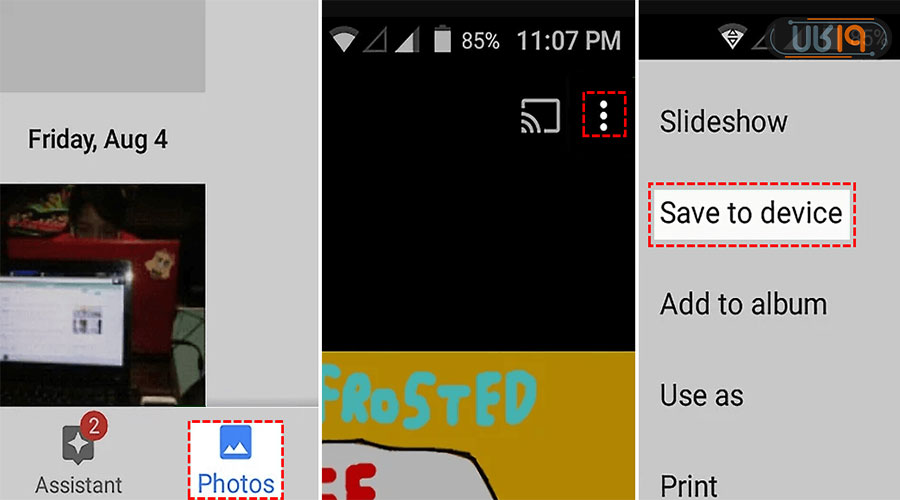
روش Google Drive
این روش برای زمانیست که بخواهید عکسهای خود را به یک دستگاه دیگر انتقال دهید و باید به اینترنت دسترسی داشته باشید. ابتدا گوگل درایو را بر روی گوشی جدید خود نصب کنید و سپس طبق مراحل زیر عمل کنید:
• بعد از اجرای گوگل درایو، وارد اکانت Google خود شوید.
• اکنون روی برگه Recent ضربه بزنید تا عکسهای آپلود شده در Google Photos خود را ببینید.
• یک یا چند عکس را برای انتقال به گالری انتخاب کنید.
• سپس در منو به دنبال گزینه دانلود بگردید و روی آن بزنید.
• روی دانلود ضربه بزنید تا عکسها در گالری گوشی جدید شما ذخیره شوند.
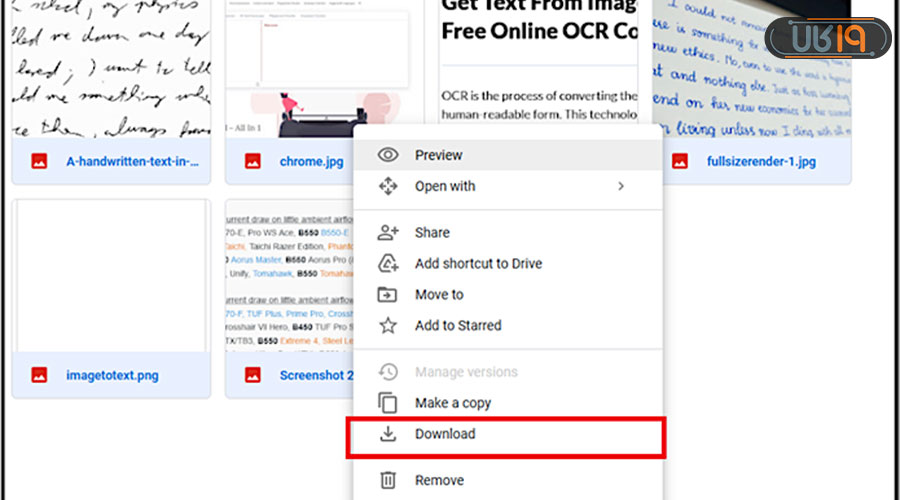
انتقال عکس از گوگل فوتو به گالری کامپیوتر یا لپ تاپ
اگر میخواهید عکسها را از Google Photos به گالری رایانه شخصی خود منتقل کنید، بهترست برای راحتی کار خود از یک برنامه مدیریت ذخیرهسازی و انتقال مثل AirDroid Personal استفاده کنید. به کمک این نرمافزار میتوانید به راحتی عکس و ویدئوهای خود را به روی دستگاه دیگر انتقال دهید.
• ابتدا برنامه google Photos را روی رایانه خود نصب کنید.
• مرورگر سیستم خود را باز کنید و وارد وب سایت رسمی Google Drive شوید.
• سپس وارد حساب گوگل خود شوید.
• اکنون تصاویری را که قصد انتقال آنها را دارید، انتخاب کنید.
• برای انتخاب چندین تصویر کافیست روی Image ضربه بزنید و دکمه shift را نگه دارید و سپس روی همه تصاویر مد نظرتان کلیک کنید.
• در همان پنجره کلیک راست کنید و گزینه دانلود را انتخاب کنید تا تصاویر به راحتی روی دستگاهتان منتقل شود.
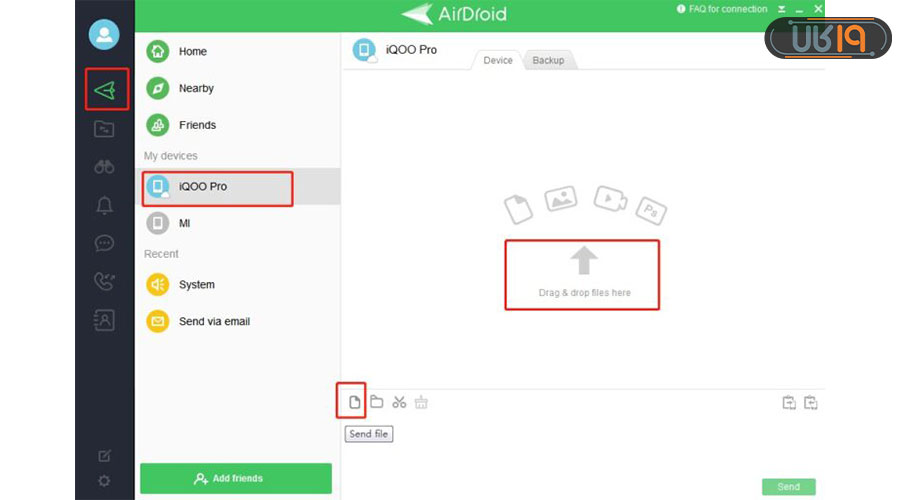
انتقال عکس ها از گوگل فوتو به گالری اندروید به کمک AirDroid Personal
بعد از دانلود تصاویر روی سیستم شخصی خود امکان برگرداندن عکس ها از گوگل فوتو به گوشی نیز برای شما فراهم میشود و کافیست مسیر زیر را طی کنید:
• ابتدا برنامه AirDroid Personal را روی گوشی خود نصب نمایید.
• سپس هم زمان این اپلیکیشن را روی گوشی و لپتاپ خود اجرا کنید.
• با هر دو دستگاه به حساب AirDroid خود وارد شوید.
• از طریق تب Devices تلفن و رایانه شخصی خود را به هم متصل کنید.
• گزینه چت را در لپ تاپ یا کامپیوتر خود باز کنید، سپس روی نماد ارسال ضربه بزنید و عکسهایی که قصد انتقال آنها را دارید را انتخاب کنید.
• روی آیکون پیوست (attachment) ضربه بزنید و گزینه فایلها را انتخاب کنید.
• عکس و ویدئوهایی را که میخواهید از رایانه خود به گوشیتان منتقل کنید را انتخاب نمایید.
• پس از انتخاب و در آخر روی گزینه Transfer ضربه بزنید تا عکسهای شما به موبایلتان منتقل شود.
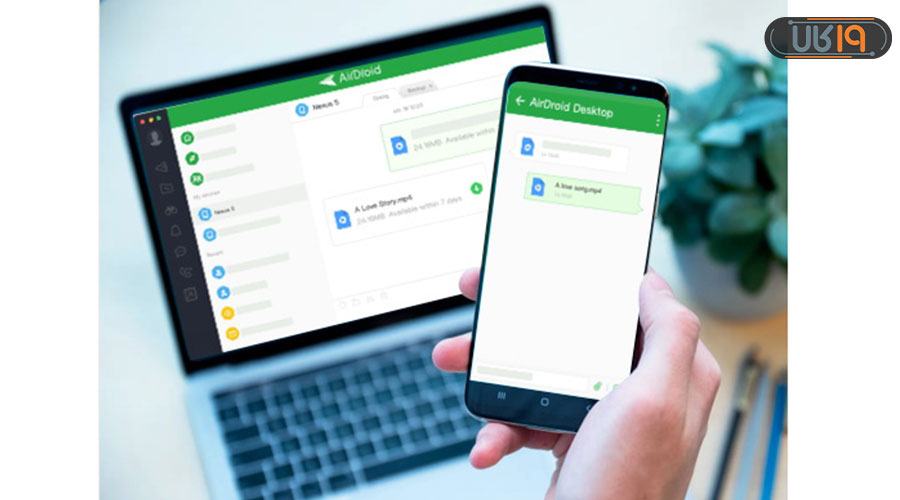
اموزش انتقال عکس از گوگل فوتو به گالری با Google Takeout
ابزار دیگری که میتواند در انتقال عکس و فیلم از گوگل فوتو به گالری به شما کمک کند، Google Takeout است. در واقع کار این برنامه Export کردن فایلهای بکاپ است و توانایی انتقال جزئیات کامل عکسهای شما مثل تاریخ و لوکیشن را نیز دارد.
برگرداندن عکسها از گوگل فوتو به گالری با این برنامه به صورت زیر است:
• در دستگاه خود برنامه Google Takeout را باز کنید.
• به قسمت Products بروید و روی Deselect all ضربه بزنید. دلیل این کار اینست که این برنامه به صورت خودکار و پیش فرض تمامی فایلها را انتخاب میکند. بنابراین ابتدا باید گزینه Deselect all را بزنید و سپس عکسهای مدنظر خود را انتخاب کنید تا فایلهای اضافی به گوشی شما منتقل نشود.
• اکنون به دنبال دادههای Google Photos بگردید و آن را انتخاب کنید.(تیک آن را بزنید.)
• سپس Next را بزنید و Export Once را انتخاب کنید.( بهترست نوع فایل را به صورت زیپ انتخاب کنید.)
• اندازه فایل را تعیین نمایید و روی Create Export ضربه بزنید.
• پس از اتمام دانلود فایل، لینک دانلود آن را در آدرس ایمیل خود دریافت میکنید.
• ایمیلتان را باز کنید و روی Download your files ضربه بزنید تا فایلها بر روی دستگاه شما ذخیره شود.
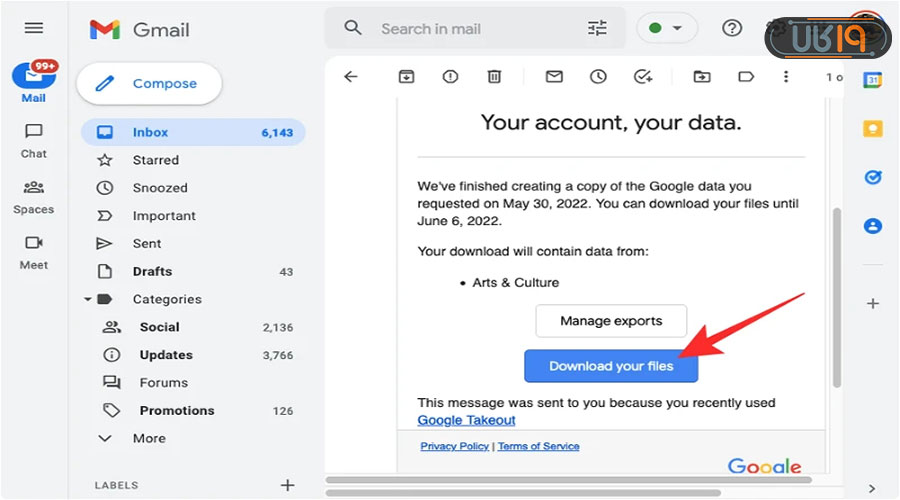
انتقال عکس از گوگل فوتو به گالری آیفون
اگر گوشی شما آیفون باشد، نحوه انتقال عکس از گوگل فوتو به گالری نسبت به اندروید اندکی متفاوت است. البته نگران نباشید، چراکه با فرآیندی کاملاً ساده روبهرو هستید و کافیست مراحل زیر را طی کنید:
• ابتدا به اپ استور بروید و برنامه Google Photos را روی آیفون خود نصب کنید.
• هنگامی که برای اولین بار گوگل فوتو را باز میکنید، باید به این برنامه اجازه دسترسی به عکسهایتان را بدهید.
• به اکانت گوگلی که عکسهایتان را در آن ذخیره کردید، وارد شوید تا همهی عکسها و ویدیوهای خود را در Google Photos مشاهده کنید.
• عکسهای مد نظر خود را برای انتقال انتخاب کنید. سپس روی نماد سه نقطه که بالای صفحه وجود دارد، ضربه بزنید.
• در آخر گزینه ” Save to device” را بزنید تا عکسهای شما در گالری آیفونتان ذخیره شود.

نظر شما درباره بازگرداندن عکس از گوگل فوتو به گالری چیست؟ شما کدام روش را انتخاب میکنید؟ نظرات و تجربیات خود را با ما و دوستانتان در ۱۹کالامگ به اشتراک بگذارید.
سوالات متداول
بهترین روش انتقال عکس از گوگل فوتو به گالری گوشی چیست؟
در مقاله بالا به صورت کامل به تمامی روشهای بازگرداندن عکس از گوگل فوتو به گالری اشاره شده است که توصیه میکنیم برای آموزش این ترفندها، مقاله بالا را مطالعه کنید.
چگونه به صورت همزمان تمامی عکس و ویدئوهای خود را از گوگل فوتو به گالری منتقل کنیم؟
تفاوتی ندارد از چه روشی استفاده میکنید و برای این کار کافیست چند ثانیه دست خود را روی یکی از عکسها نگه دارید تا انتخاب شود، سپس تیک تمامی عکس و ویدئوهای مد نظر خود را بزنید و در آخر گزینه دانلود را انتخاب کنید.
چرا بهترست عکسهای خود را از حافظه ابری گوگل فوتو به محیطی آفلاین انتقال دهیم؟
زیرا ممکن است همیشه دسترسی به اینترنت نداشته باشید یا گوشی شما دزدیده شود، به همین دلیل بهترست برای ایمن نگه داشتن عکسهایتان، آنها را به محیطی آفلاین انتقال دهید.










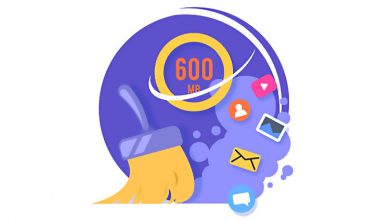
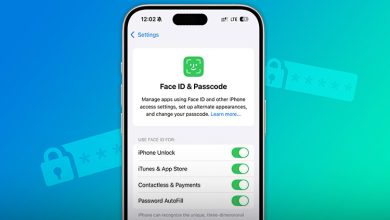

من ایمیل نمیتونم دریافت کنم میخوام گوگل فوتو روخالی کنم نمیشه
باسلام .بعض پوزش .من در هنگام بروزرسانی گوشی بهحالت کارخانه کلیه اطلاعات وفیلها عکسا و…. پا شده ولطا راهنمایی نمایید.البته در همرسانی که انجام دادم مخاطبین من بدن شارهبرگردانده شد.ولی سایر اطلاعات را نتوانستم بروزرسایکنم.
سلام این روش قدیمی هست لطفاً بروز کنید ممنون.
برای انتقال عکس به گالری ابتدا عکس را انتخاب سپس دانلود میکنیم و بعد در گالری ذخیره میکنیم .
در ضمن روشی که گفتید گ save to device در گوگل فوتو وجود ندارد .