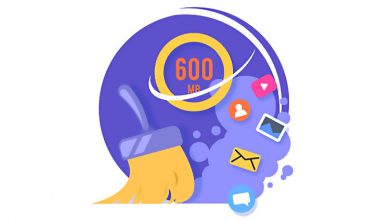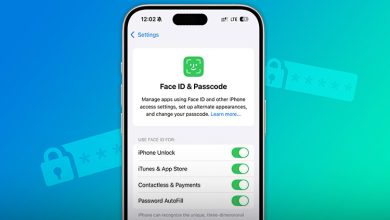نصب اسکایپ در دستگاههای مختلف همراه با آموزش تصویری
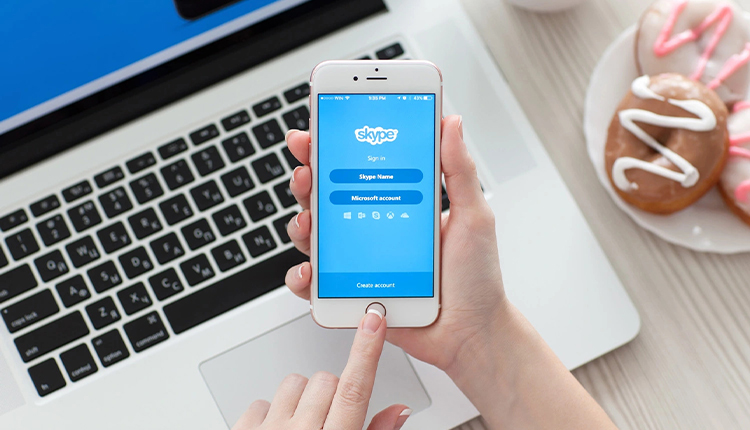
اگر به دنبال پیامرسانی هستید که به کمک آن بتوانید علاوه بر زنگ زدن و پیام دادن، کنفرانسهای کاری خود را نیز با امکاناتی بسیار خوب تشکیل دهید، راه اندازی اسکایپ توصیه میشود. از اپلیکیشن Skype میتوان هم از طریق دسکتاپ و هم از طریق گوشی و تبلت استفاده کرد. اگر نمیدانید چگونه حساب جدید خود را بسازید، از شما دعوت میکنیم تا در مقاله آموزش نصب اسکایپ همراه ما باشید.
روشهای نصب اسکایپ
شما میتوانید هم به نصب اسکایپ روی کامپیوتر، یعنی از طریق وبسایت اقدام کنید، هم اینکه توسط اپلیکیشن اسکایپ این کار را انجام دهید. در هر صورت کاری که لازمست انجام دهید ایجاد یک حساب مایکروسافت است. جالبست بدانید که میتوان از یک اکانت اسکایپ در دستگاههای مختلف (گوشی، تبلت و کامپیوتر) استفاده کرد. این را به خاطر بسپارید که بعد از نصب برنامه اسکایپ میتوانید دوستان خود را از طریق آیدی اسکایپ پیدا کنید. از آنجاییکه تنظیمات این برنامه انگلیسیست و کسانیکه با این زبان آشنایی ندارند، ممکنست در نصب اسکایپ فارسی به مشکل برخورد کنند، مراحل را به گونهای نام بردهایم که تمام کاربران بتوانند از آن استفاده کنند.
اگر به دنبال خرید گوشی جدیدی هستید، پیشنهاد ویژه امروز ما به شما اینست که سری به قیمت گوشی شیائومی بزنید که در آنجا لیست متنوعی از محصولات همراه با قیمت روز آنها قرار گرفته است.
راه اندازی اسکایپ در ویندوز توسط مرورگر
اگر قصد راه اندازی اسکایپ از طریق مرورگر دارید، کار سختی پیش رو نخواهید داشت. نصب اسکایپ برای ویندوز به شکل زیر انجام میشود:
- بر روی لینک www.skype.com کلیک کرده تا وارد صفحه رسمی اسکایپ شوید. شما لازمست در ابتدا یک حساب مایکروسافت برای خود ایجاد کنید.
- در سمت راست، بالا بر روی “Sign In” کلیک کنید.
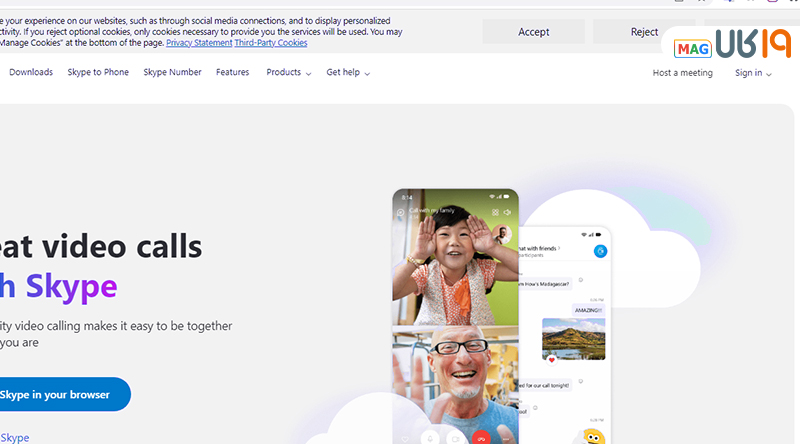
- در این بخش یک منو برای شما باز میشود. چون بار اولست که اقدام به نصب اسکایپ کردهاید، گزینه “New to Skype” را انتخاب کنید.
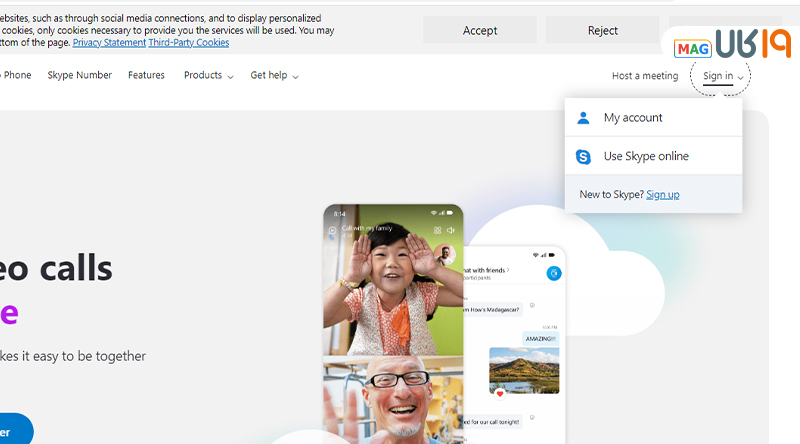
- در این بخش لازمست شماره موبایل خود را وارد کنید. اگر قصد دارید به جای شماره تلفن خود با استفاده از آدرس ایمیل خود وارد شوید، بر روی “Use your email instead” کلیک کنید. در بیشتر مواقع داشتن یک حساب ایمیل، علاوهبر شماره تلفن، امنیت حسابهای ما در پیامرسانها را بالاتر میبرد. اگر نمیدانید چگونه یک ایمیل جدید بسازید، نگاهی به مقاله چگونه ایمیل بسازیم ، بیندازید که در آن این موضوع به شکل کاملی توضیح داده شده است.
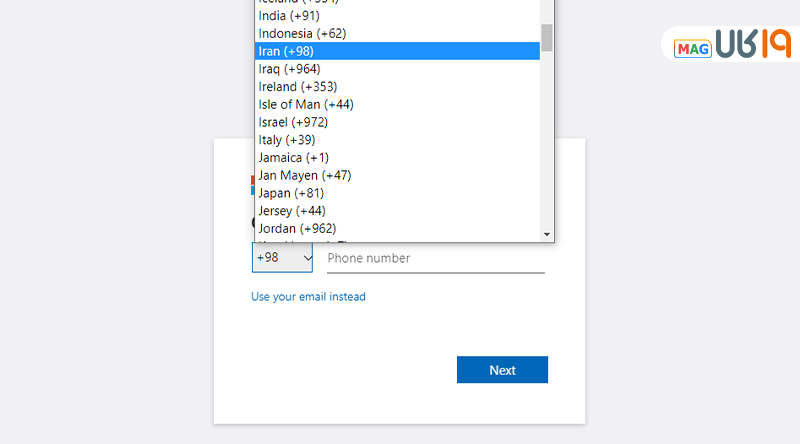
- در اینجا لازمست پسوورد خود را وارد کنید. دقت کنید که هر چه رمز قویتری انتخاب کنید، امنیت حساب شما بیشتر خواهد بود. به عنوان مثال، میتوانید از حروف بزرگ و کوچک و همچنین اعداد کمک بگیرید.
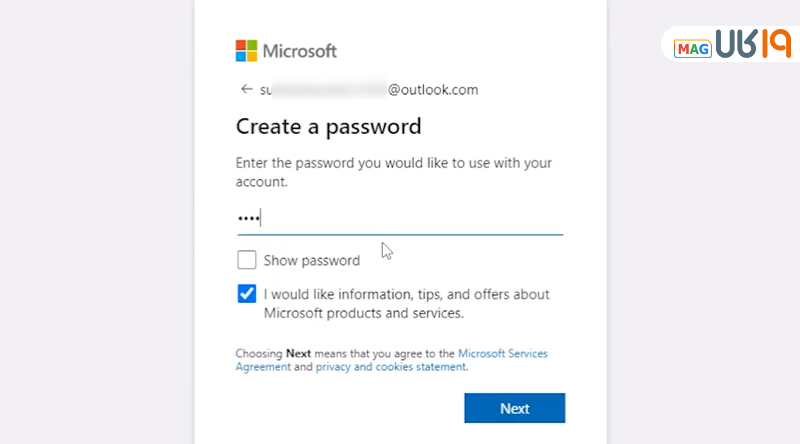
- در بخش “First Name” و “Last Name” به ترتیب نام و نام خانوادگی خود را وارد کرده و سپس بر روی “Next” ضربه بزنید.
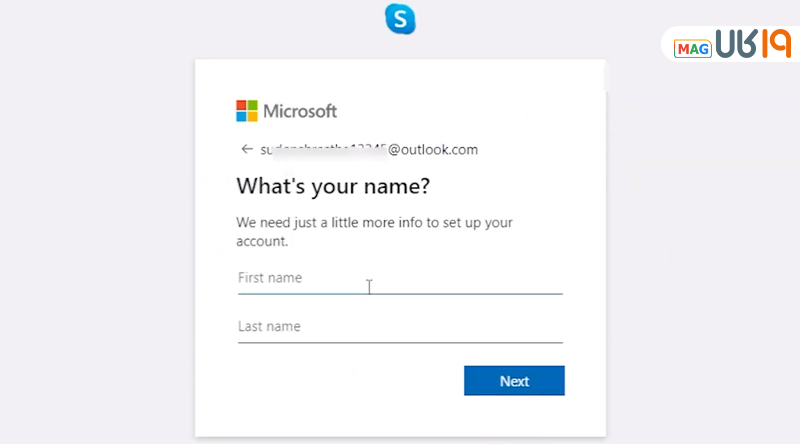
- در بخش “Country” نام کشور محل زندگی خود را وارد کنید. معمولاً خود برنامه باتوجه به لوکیشن مرورگر شما این مورد را تشخیص میدهد.
- مشخصات دیگر خود مانند تاریخ تولد و جنسیت را در کادرهای مربوطه وارد کرده و سپس بر روی “Next” ضربه بزنید.
- در ادامه برای شما کدی ۴ رقمی ارسال میشود که لازمست آن را در کادر مقابل وارد کنید. اگر به جای شماره تلفن، آدرس ایمیلتان را وارد کردهاید، این کد به ایمیل شما ارسال خواهد شد.
با کلیک بر روی “Next” اکانت مایکروسافت شما ساخته شده است. اگر هنوز موفق به استفاده از این حساب در اسکایپ نشدهاید، بار دیگر وارد سایت www.skype.com شوید و یه جای “Sign up” گزینه “My Account” را انتخاب کنید. حساب مایکروسافت و رمز عبور خود را وارد کرده تا این حساب در اسکایپ ذخیره شود.
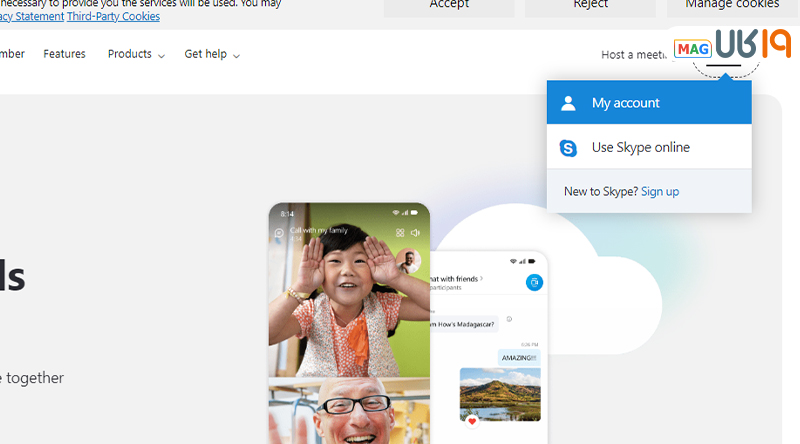
میتوانید از این فرآیند نصب اسکایپ برای لپ تاپ و دستگاه های دیگر خود نیز استفاده کنید. اگر هم قصد دارید از همان ابتدا به نصب اسکایپ روی موبایل اقدام کنید، میتوانید طبق روش بعدی عمل کنید که نیازی به استفاده از مرورگر نخواهد داشت.
نصب اسکایپ روی موبایل از طریق اپلیکیشن
در ابتدا برای دانلود و نصب اسکایپ از گوگل پلی بر روی لینک زیر کلیک کنید:

۱. بعد از نصب اسکایپ اندروید ، برای ساخت حساب جدید بر روی “Create Account” ضربه بزنید.
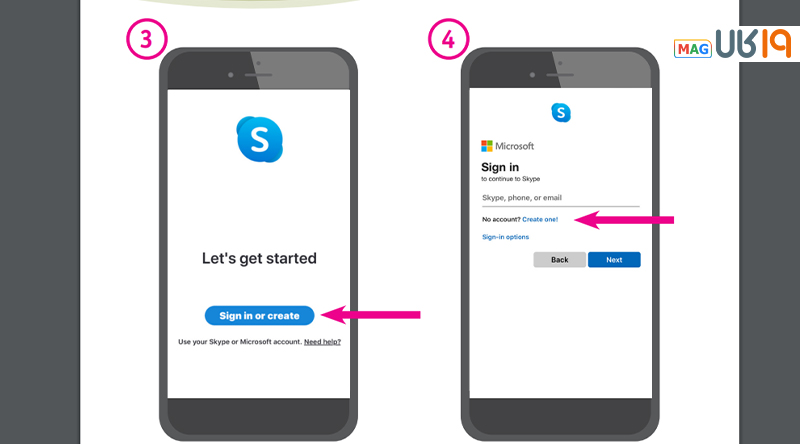
۲. شماره تلفن خود را وارد کنید. اگر در این بخش شما ترجیح میدهید که با انتخاب گزینه “Use your email instead” ایمیل خود را وارد کنید، ممکنست در آخر از شما خواسته شود تا باز هم یک شماره اضافه کنید.
۳. بعد از انتخاب و وارد کردن رمز عبور، بر روی “Next” ضربه بزنید.
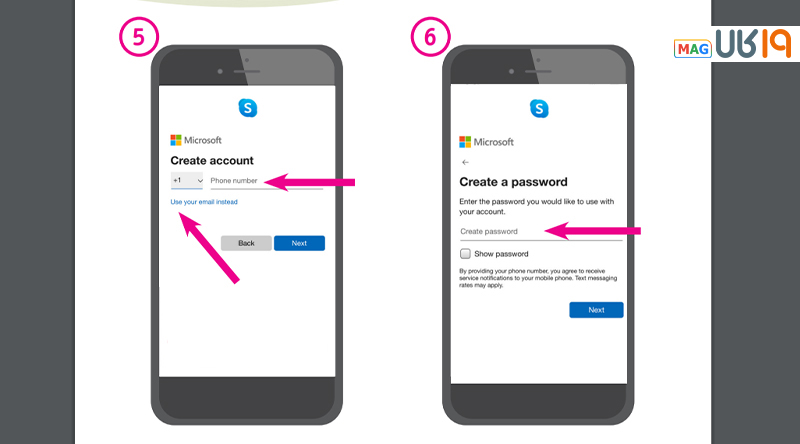
۴. در ادامه لازمست نام و نام خانوادگی خود را وارد کنید.
۵. پس از انتخاب تاریخ تولد خود بر روی “Next ضربه بزنید و منتظر دریافت کد ۴ رقمی بمانید. این کد به شماره تلفن یا ایمیل شما ارسال خواهد شد.
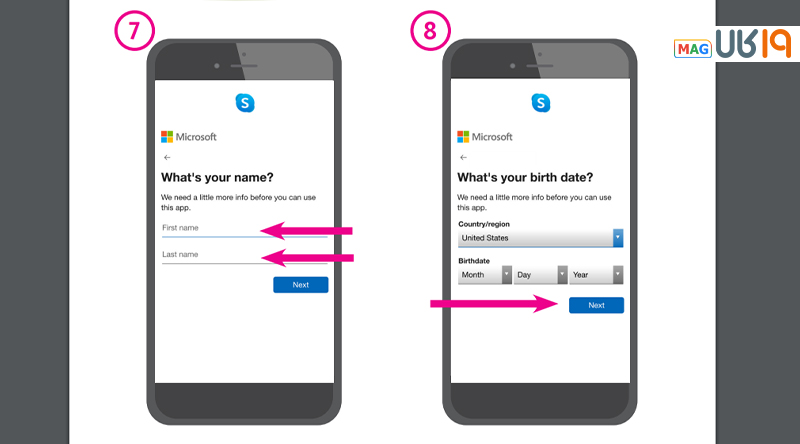
۶. بعد از اینکه نصب اسکایپ روی گوشی با موفقیت به پایان رسید، از شما خواسته میشود تا مواردی را برای شخصی سازی این برنامه تعیین کنید. بهعنوان مثال، بین تم روشن و تاریک میتوانید یکی را انتخاب کنید.
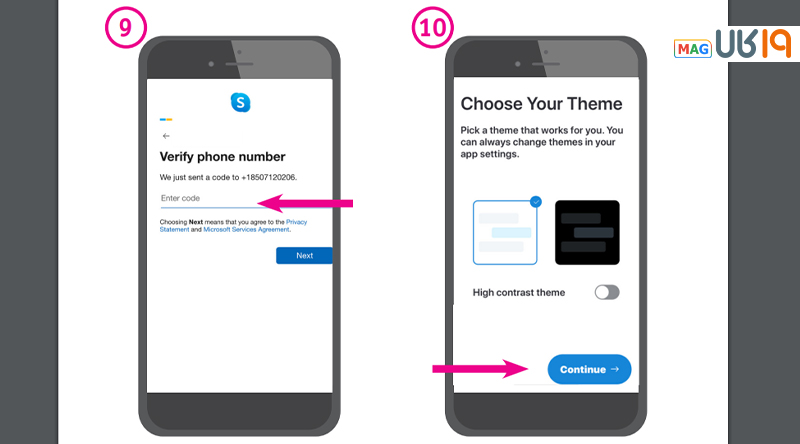
۷. در ادامه به برنامه اجازه دسترسی به میکروفون، دوربین، مخاطبین، اعلانها و… را بدهید.
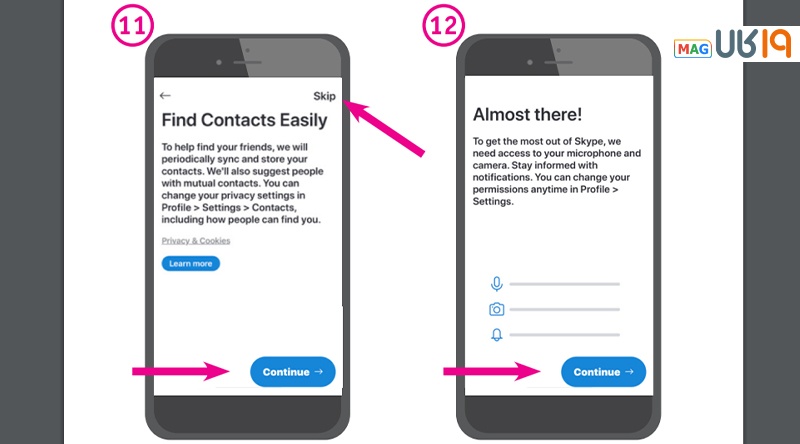
امیدواریم که این آموزش چگونگی نصب اسکایپ شما را به جواب کامل برساند. با این حال اگر هنگام راه اندازی اسکایپ برای لپ تاپ یا دستگاههای دیگر خود با مشکلی مواجه شدید، حتماً در بخش نظرها آن را با ما در میان بگذارید…
سوالات متداول
آیا میتوانم بدون نصب نرم افزار اسکایپ، از اکانت خودم روی لپ تاپ استفاده کنم؟
✔️ بله. از طریق وبسایت رسمی اسکایپ میتوانید به صورت آنلاین از این برنامه استفاده کنید. حتی اگر اکانت شما در حال حاضر بر روی دستگاهی دیگر نیز در حال اجراست، میتوانید از آن استفاده کنید.
آیا میتوان از یک اکانت اسکایپ در دو دستگاه مختلف استفاده کرد؟
✔️ بله. بعد از نصب اسکایپ شما میتوانید از اکانت خود در هر دستگاهی که از این برنامه پشتیبانی میکند استفاده کنید که این یکی از مزیتهای این برنامه است. بنابراین اگر میخواهید به جلسه مهمی در اسکایپ بروید و لپ تاپتان در دسترس نیست، اکانت خود را وارد اپلیکیشن گوشی خود کنید.
آیا برای پیوستن به جلسات در اسکایپ حتماً لازمست اکانت بسازم؟
✔️ حتی اگر برای شما لینک پیوستن به جلسه ارسال شده، در ابتدا باید اکانتی ذر این برنامه ساخته باشید تا بتوانید به جلسه ملحق شوید. برای ساخت این اکانت که همان حساب مایکروسافت است میتوانید به این مقاله مراجعه کنید که تمام مراحل را همراه با آموزش تصویری آنها آوردهایم.
چگونه در اسکایپ دوستانم را پیدا کنم؟
✔️ بعد از نصب اسکایپ، از طریق نامی که وارد کردهاید، خود برنامه برای شما آیدی جدیدی میسازد که از طریق آن بقیه میتوانند شما را پیدا کنند؛ بنابراین اگر قصد پیدا کردن دوستانتان را دارید از آنها بخواهید نا نام کاربری خود را برای شما ارسال کنند.