آموزش دقیق ویرایش حرفه ای فیلم های گوشی با اپلیکیشن KineMaster

در ابتدا بررسی کنیم که نرم افزار کاین مستر چیست؟ اپلیکیشن KineMaster یک برنامه عالی برای کاربرانیست که به دنبال ویرایش آسان ویدیوها در گوشی اندروید و آیفون هستند. با استفاده از این برنامه ویرایش فیلم موبایل میتوانید به راحتی و به صورت رایگان نسبت به ویرایش ویدیوهای خود اقدام کنید. همچنین آموزش ساخت کلیپ با کاین مستر بسیار ساده است و این برنامه به کاربر امکان میدهد که با استفاده از قابلیت کشیدن و رها کردن، ویدیوها را در حین اجرا ویرایش کرده یا به آنها رسانه موردنظر را اضافه کنند. با فروشگاه اینترنتی 19کالا همراه باشید تا با آموزش کاین مستر به صورت جامع آشنا شویم.
آموزش کاین مستر برنامه ادیت ویدیو
کار با برنامه کاین مستر رایگان است که ویژگیهای متفاوتی را سابسکرایب میکند. اما چگونه با برنامه کاین مستر کار کنیم؟ از آنجا که همه ابزارهای ویرایش به صورت رایگان در دسترس هستند، ما از نسخه رایگان برای آموزش کاین مستر استفاده خواهیم کرد. این اپلیکیشن برای هر دو سیستم عامل اندروید و آیفون در دسترس خواهد بود، اما در این مقاله بر روی نسخه اندروید جهت آموزش کامل کاین مستر تمرکز میکنیم. در ادامه به شما یاد میدهیم چگونه با برنامه kinemaster کار کنیم.
آموزش کار با کاین مستر -محتوای خود را آماده کنید.
روش کار با کاین مستر بسیار ساده است. گام اول در آموزش کار با برنامه کاین مستر اینست که ابتدا پیامی را که میخواهید در ویدیو خود به دیگران منتقل کنید تعیین کرده و فیلمهای مربوط به آن را پیدا کنید. این مرحله مخصوصاً برای کسانی که به دنبال ساختن کلیپ حرفهای مانند تبلیغات و سایر محتوای تبلیغاتی هستند بسیار اهمیت دارد. اگر فقط قصد ویرایش سریع ویدئویی را دارید که روی گوشی خود ضبط کردهاید، این امر زمان زیادی لازم ندارد.
قدم دوم نحوه کار با کاین مستر : برنامهKineMaster را باز کرده و یک پروژه ایجاد کنید.
پس از اینکه برنامه را دانلود کردید، آن را باز کنید. پس از باز کردن برنامه با گزینهای برای شروع یک پروژه جدید یا ادامه ویرایش پروژه قبلی، روبرو خواهید شد.
در ادامه آموزش کاین مستر اندروید برای شروع، روی ایجاد پروژه جدید (علامت Plus در دکمه وسط) ضربه بزنید و نسبت تصویر را برای ویدیوی خود انتخاب کنید.
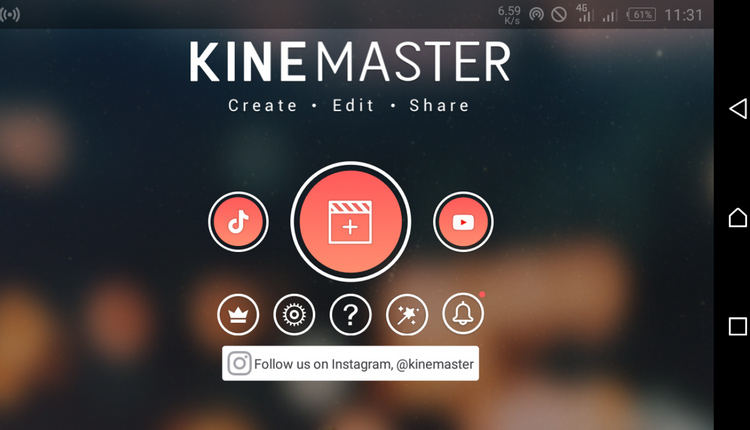
نسبت ابعادی که انتخاب میکنید تا حد زیادی به مکانی که قصد انتشار فیلم را دارید بستگی دارد. به عنوان مثال، نسبت تصویر ۱۶:۹ برای YouTube مناسب است، در حالی که ۹:۱۶ برای اینستاگرام بهترین است. بعلاوه، برای صفحه نمایش کوچکتر، میتوانید از نسبت تصویر ۱:۱ استفاده کنید.
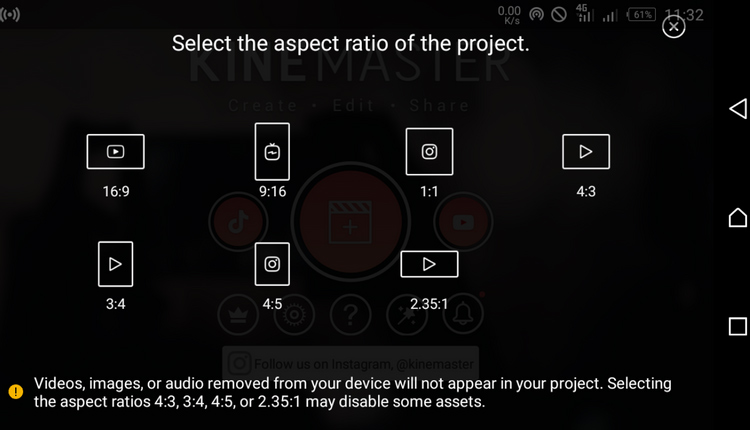
سپس، روی Media ضربه بزنید تا قسمت Media Browser باز شود. این پوشه با فایلهای حاوی تصاویر و فیلمها پر شده است.
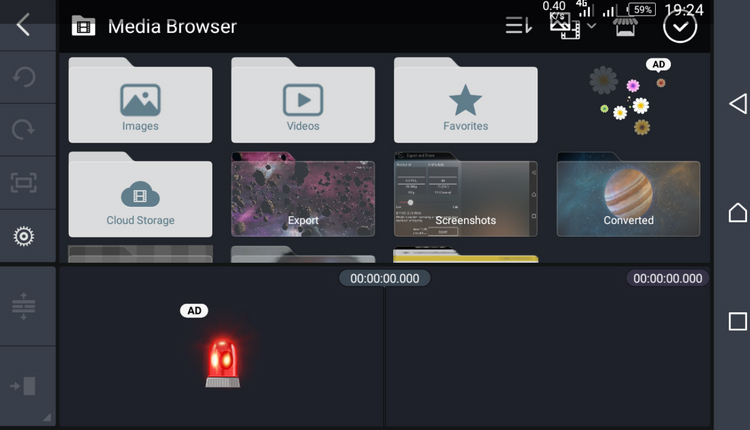
ویدیو کلیپی را که میخواهید روی آن کار کنید را انتخاب کنید تا به پنجره پروژه اضافه شود. سپس، علامت تأیید را در بالا سمت راست بزنید تا کلیپ ویدیو ذخیره شود. در صورت تمایل این فرآیند را تکرار کنید تا کلیپهای بیشتری اضافه کنید.
قدم سوم آموزش برنامه کاین مستر : برش فیلم
یکی از مراحل مهم در آموزش کاین مستر ویرایش ویدیو است. برای ویرایش، کلیپ ویدیو موردنظر خود را انتخاب کرده تا حاشیه زرد رنگ ظاهر شود. برای باز کردن گزینههای مختلف در همان مکان، روی نماد قیچی (منوی Trim / Split) در گوشه بالا سمت چپ ضربه بزنید. چهار گزینه به ترتیب زیر مشاهده میکنید:
- Trim to Right of the Playhead
- Trim to Left of Playhead
- Split at Playhead
- Split and Insert Freeze Frame
در آموزش نرم افزار کاین مستر برای برش کلیپ در جهت ویدیویی که بعد از موقعیت فعلی ظاهر میشود، Trim to Right of the Playhead را انتخاب کنید که در این حالت فیلم برش خورده مدت زمان کوتاهتری خواهد داشت.
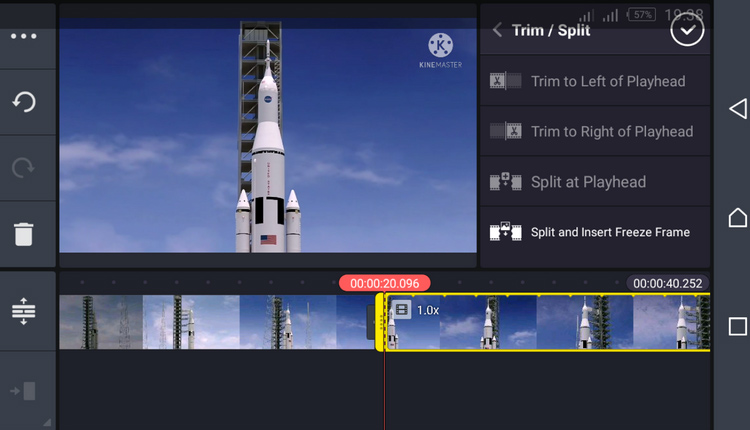
با استفاده از گزینه Trim to Left of Playhead میتوانید کلیپ را طوری تنظیم کنید که فقط قبل از موقعیت فعلی محتوا باشد. برای تقسیم یک کلیپ به دو قسمت، از Split at Playhead استفاده کنید.
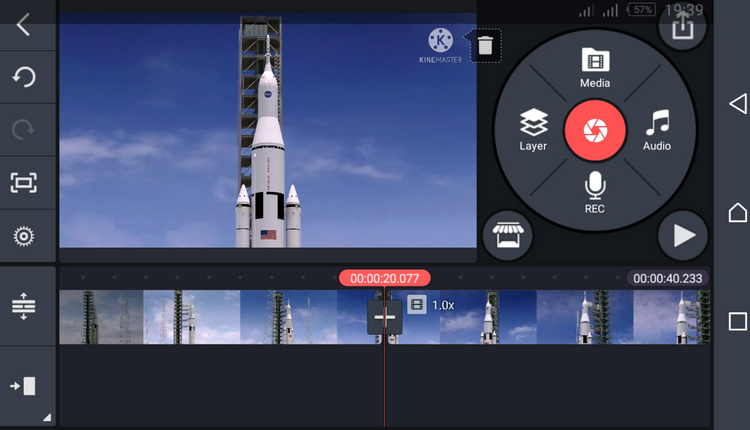
برای دیدن نتیجه کار خود، دکمه پخش را بزنید و هنگام ویرایش فیلم را تماشا کنید. اگر از آن راضی هستید، برای ذخیره روی علامت تأیید در بالا ضربه بزنید.
قدم چهارم آموزش برنامه kinemaster : انتقال ویدیو را اضافه کنید.
ویدیویی که قصد اضافه کردن محتوای بین اسلایدی به آن را دارید انتخاب کنید. در حاشیه هر کلیپ ویدیو یک علامت Plus (+) خواهید دید. برای افزودن انتقال، روی Plus ضربه بزنید؛ گزینههای زیادی در سمت راست ظاهر میشوند.
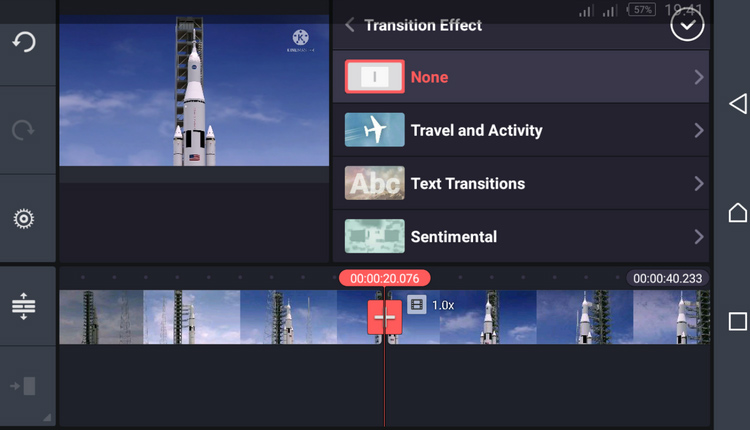
میتوانید از بین گزینههایی نظیر انتقال کلاسیک، انتقال سه بعدی، تصویر در تصویر، انتقال متن و موارد دیگر که در آموزش کاین مستر اندروید فراهم شده نیز انتخاب کنید. پس از انتخاب مورد دلخواه، روی علامت تیک در قسمت بالا ضربه بزنید تا انتخاب شما ذخیره شود. به عنوان مثال ما گزینه روبرو را انتخاب کردیم: Classic Transitions > Crossfade
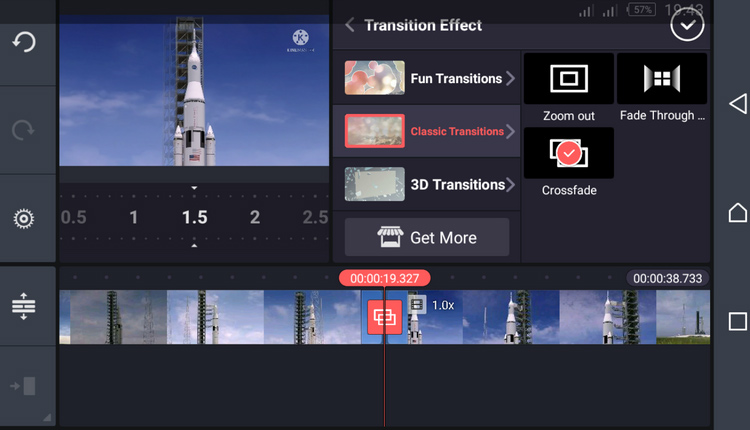
برای پیش نمایش ادیت فیلم با کاین مستر، نوار لغزنده را به جایی که ترانزیشن قرار دارد منتقل کنید و دکمه پخش را بزنید.
قدم پنجم کار با کاین مستر : چگونه فونت اضافه کنیم ؟
برای افزودن متن به فیلمهای خود در برنامه ی کاین مستر ، آیکون Layer را بزنید تا لیست گزینهها نمایش داده شود. از میان گزینهها، متن را انتخاب کنید.
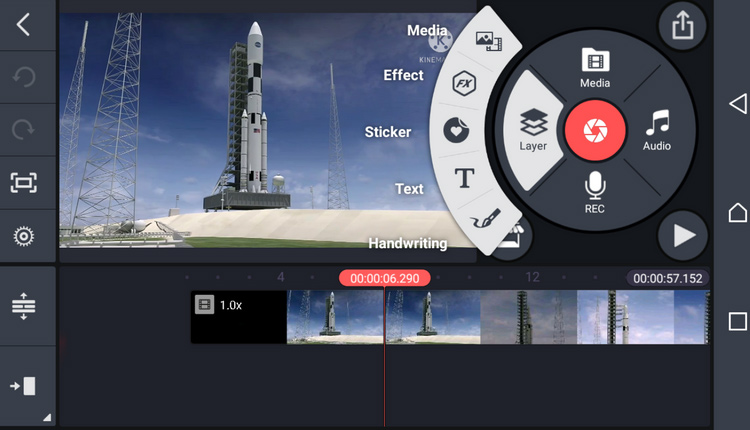
متن خود را بنویسید و تأیید را فشار دهید تا متن در اندازه کوچک در سراسر فیلم نمایش داده شود. برای بزرگتر یا کوچکتر کردن متن، ضربه بزنید و آن را بکشید.
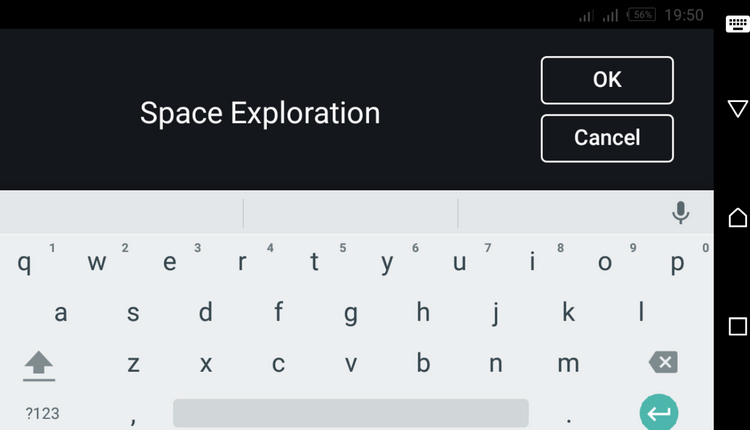
برای انتخاب نوع قلم متناسب با ویدیوی خود، روی نماد Aa در سمت راست ضربه بزنید. سپس روی علامت تأیید در گوشه بالا سمت راست کلیک کرده تا تغییرات شما ذخیره شود. همچنین میتوانید عناصر دیگری نظیر جلوه رنگ، سایه، پس زمینه و انیمیشن را به متن خود اضافه کنید. برای تنظیم رنگ متن، دایره سفید کنار نماد قیچی را بزنید و رنگ موردعلاقه خود را انتخاب کنید.
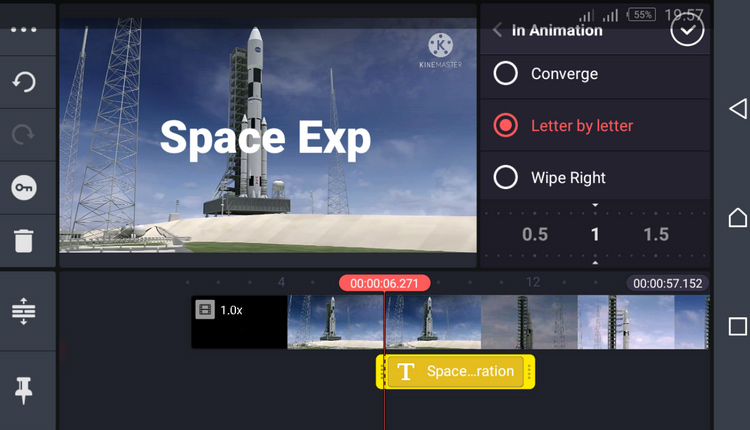
قدم ششم آموزش kinemaster : اضافه کردن موسیقی پس زمینه
یکی از جذابترین قسمتها در آموزش تدوین با کاین مستر ، ساخت کلیپ با کاین مستر و افزودن موزیک به کلیپ است. برای افزودن موسیقی به ویدیوی خود، خط قرمز عمودی را در نوار پروژه از جایی که موسیقی شروع میشود، قرار دهید. سپس، روی آیکون صوتی در فهرست اصلی ابزار ضربه زده و موسیقی مناسب را از گوشی خود انتخاب کنید، همچنین میتوانید آهنگها را از KineMaster’s Audio Browser انتخاب کنید.
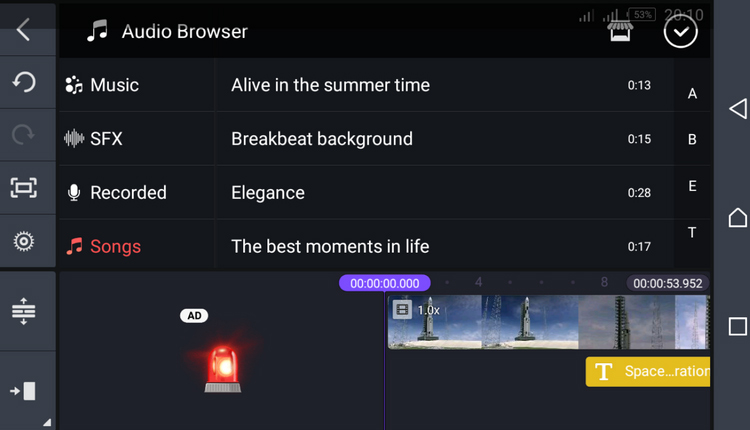
پس از انتخاب موسیقی، روی علامت پلاس قرمز که ظاهر شده ضربه بزنید. با این کار موسیقی به پروژه اضافه شده و موسیقی شما پخش میشود. همچنین میتوانید در آموزش ادیت با کاین مستر روی علامت پلاس قرمز ضربه بزنید تا نام آهنگ در قسمت پایین ظاهر شود.
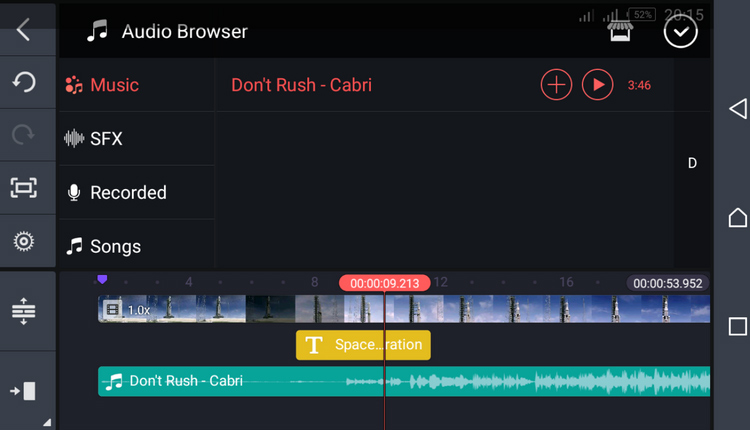
قدم هفتم آموزش استفاده از کاین مستر : چگونه ویدیو را در kinemaster ذخیره کنیم؟
پس از اتمام ویرایش و رضایت خاطر از نتیجه نهایی، روی نماد export در گوشه سمت راست بالا ضربه بزنید؛ در اینجا تنظیمات کاین مستر امکان مشخص کردن وضوح تصویر، نرخ فریم، میزان بیت و کیفیت فیلم را به شما میدهد.
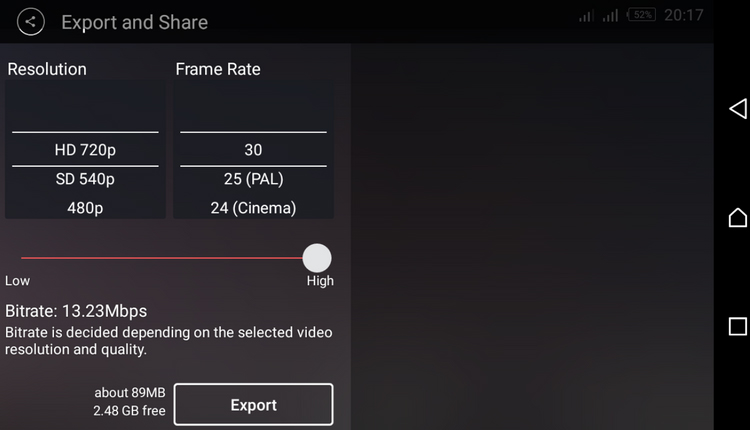
ورژن نهایی شما در سمت راست نشان داده میشود که با کلیک روی نماد اشتراک گذاری میتوانید آن را در یوتیوب و رسانههای اجتماعی یا سایر برنامههای موجود در گوشی موبایل به اشتراک بگذارید. آموزش کاین مستر اندروید به کاربران شانس انتشار کلیپهای جذاب و هیجانی را داده و این مسیر را برای آنها کاملاً هموار میکند.
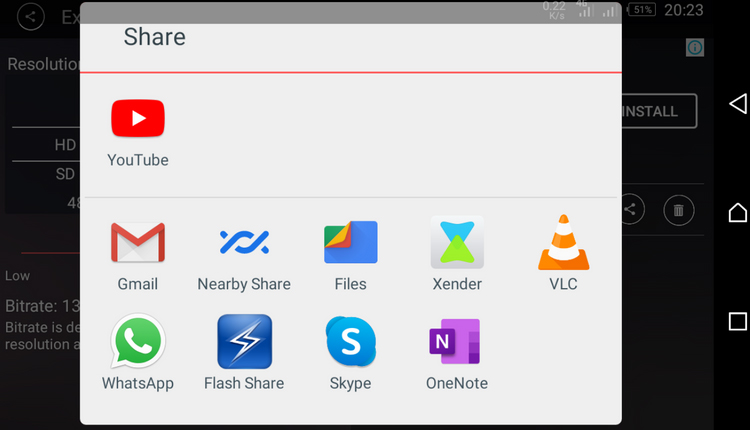
همانطور که شرح دادیم چگونه با کاین مستر کار کنیم ، مشخض است این برنامه یکی از بهترین نرمافزارهای ویرایش فیلم برای اندروید و آیفون است. این برنامه به شما امکان میدهد ویدیوها را در چند مرحله آسان ویرایش کنید. با رابط کاربری روان و ویژگیهای قدرتمند آن، هر کسی میتواند یک فیلم را حتی بدون تجربه در این زمینه فقط با دنبال کردن آموزش کاین مستر اندروید ویرایش کند.
آیا اموزش کار با کاین مستر برای شما مفید بود؟ بی صبرانه منتظر کامنتهای ارزشمند شما کاربران ۱۹کالا مگ هستیم.
سوالات متداول
نسبت تصویر کلیپهایی که در برنامه کاین مستر ویرایش میشوند براساس چه معیاری تعیین میشود؟
✔️ برای شروع یک پروژه جدید در آموزش کاین مستر اندروید، از طریق ایجاد پروژه جدید (علامت Plus در دکمه وسط) می توان نسبت تصویر را برای ویدیوی انتخاب کرد. نسبت ابعادی که انتخاب میکنید تا حد زیادی به مکانی که قصد انتشار فیلم را دارید بستگی دارد. به عنوان مثال، نسبت تصویر ۱۶:۹برای YouTube مناسب است، در حالی که ۹:۱۶برای اینستاگرام بهترین است. بعلاوه، برای صفحه نمایش کوچکتر، میتوانید از نسبت تصویر ۱:۱ استفاده کنید.
چگونه در آموزش برنامه کاین مستر به فیلم موردنظر، محتوای بین اسلایدی اضافه کنیم؟
✔️ ویدیویی که قصد اضافه کردن محتوای بین اسلایدی به آن را دارید انتخاب کنید. در حاشیه هر کلیپ ویدیو یک علامت Plus (+) خواهید دید. برای افزودن انتقال، روی Plus ضربه بزنید؛ گزینههای زیادی در سمت راست ظاهر میشوند. میتوانید از بین گزینههایی نظیر انتقال کلاسیک، انتقال سه بعدی، تصویر در تصویر، انتقال متن و موارد دیگر که در آموزش کاین مستر اندروید فراهم شده نیز انتخاب کنید. پس از انتخاب مورد دلخواه، روی علامت تیک در قسمت بالا ضربه بزنید تا انتخاب شما ذخیره شود.
آیا امکان افزودن موسیقی پس زمینه به ویدیو در برنامه KineMaster وجود دارد؟ چگونه؟
✔️ بله. برای افزودن موسیقی به ویدیوی خود، خط قرمز عمودی را در نوار پروژه از جایی که موسیقی شروع میشود، قرار دهید. سپس، روی آیکون صوتی در فهرست اصلی ابزار ضربه زده و موسیقی مناسب را از گوشی خود انتخاب کنید، همچنین میتوانید آهنگها را از KineMaster’s Audio Browser انتخاب کنید. پس از انتخاب موسیقی، روی علامت پلاس قرمز که ظاهر شده ضربه بزنید. با این کار موسیقی به پروژه اضافه شده و موسیقی شما پخش میشود. همچنین میتوانید در آموزش کاین مستر اندروید روی علامت پلاس قرمز ضربه بزنید تا نام آهنگ در قسمت پایین ظاهر شود.
آیا اپلیکیشن کاین مستر رایگان است؟ این برنامه از چه سیستم عاملهایی پشتیبانی میکند؟
✔️ اپلیکیشن KineMaster یک برنامه رایگان است که ویژگیهای متفاوتی را سابسکرایب میکند. از آنجا که همه ابزارهای ویرایش به صورت رایگان در دسترس هستند، ما از نسخه رایگان برای آموزش کاین مستر استفاده خواهیم کرد. این اپلیکیشن برای هر دو سیستم عامل اندروید و آیفون در دسترس خواهد بود.










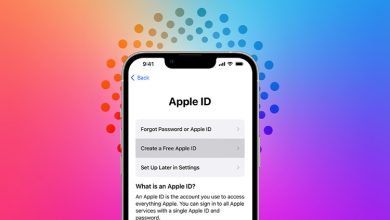


با سلام و خست نباشید
شما در مقالتون فرمودین که برنامه کاین مستر برای هر دو نسخه آندروید و ios رایگانه اما در نسخه ios واترمارک داره.
آیا راهی هست یا نسخه ای وجود داره که واتر مارک نداشته باشه؟
من پارسا هستم ۱۲ ساله
عاشق گرافیک و ساخت کلیپ و فوتوشاپ عکس
درضمن من باید بگم که لپ تاپ دارم و در اون کلیپ میسازم و فوتوشاپ عکس انچام میدم
خیلی دلنشینه برام
و اینکه گوشیم POCO M3 5G هستش
و توی اون هم کارهای جالبی انجام میدم
کاین مستر نرم افزار خفنیه برای حرفه ای ها
و از همه مهم تر
کلیپ ساز های برتر من
کاین مستر.اینشات
میشه سوال من و جواب بدین برا تولید محتوا به صورت فیلم نرم افزار کاین مستر بهتره یا پاور پونت ؟
برای نوشتن متن بلند متحرک بصورت زیر نویس چکار باید کرد.متن اگه طولانی بشه دو ردیفه میاره در تصویر
چه جوری میتونم باهاش دور یه قسمتی خط بکشم (برای توجه بیشتر)؟
آموزش کاین مستر عالی بود ممنونم ۱۹کالا
سلام ، برای تند یا آرام کردن موسیقی(سریع یا کُند) که بخوای روی تصویر یا فیلم بذاری باید از چه گزینهای استفاده کرد ، ممنون میشم بفرمایید
کاین مستر یرای ادیت فیلم نامبر وانه
خداییش خیلی برنامه عالییه فقط یک مشکل بد داره اونم اینه که هی میپره بیرون از برنامه به خصوص براش گوشی های هواوی
گوشی منم هواوی نوا ۵ تی هست (Huaw ei nova 5 T)
ممنون میشم درباره این مشکل هم راه حلی بگید.
خیلی خوب میشد اگر فیلم هم داشت
عالی بود مرسی
اپلیکیشن حرفه ای و خیلی خوبیه .فقط بنظرم یکم کار باهاش سخته برای مبتدی ها البته
چه خوب که با این برنامه ها میشه حرفه ای فیلم ادیت کرد و نیازی به pc هم نیست
چه باحال هس این برنامه با گوشی میشه کلیپ ساخت به راحتی