نحوه استفاده از گوگل میت (آموزش کار با قابلیتهای google meet)

اهمیت نرم افزارهای کنفرانس ویدیویی در چند سال گذشته به طور تصاعدی افزایش یافته و یکی از بهترین گزینههای موجود Google Meet است. این نرم افزار جایگزین محصولات قبلی مانند Duo و Hangouts Meet شده است، اما کمی متفاوت عمل میکند و قابلیتهای به خصوصی را برای کاربران حرفهای ارائه میدهد. در این مقاله قصد داریم نحوه استفاده از گوگل میت را آموزش دهیم و قابلیتهای آن را هم بررسی کنیم.
نحوه استفاده از گوگل میت
قبلاً و در مطالب مجزا در مورد اینکه گوگل میت چیست مفصل صحبت کردیم، این بار میخواهیم نحوه کار با گوگل میت را بررسی کنیم و ببینیم این سرویس چه قابلیتهای کاربردی ارائه میدهد. از آوریل ۲۰۲۰، ویژگیهای زیادی به Google Meet، ابزار کنفرانس ویدیویی گوگل، اضافه شده است. برخی از آنها قابلیتهای جدید هستند و از فنآوریهایی مانند هوش مصنوعی برای بهبود کیفیت جلسه و تجربه کاربری استفاده میکنند که در ادامه به آن میپردازیم.
نحوه ورود به گوگل میت با گوشی
برای استفاده از گوگل میت روی گوشی ابتدا باید اپلیکیشن آن را دانلود کنید.
دانلود و نصب گوگل میت در گوشیهای اندرویدی:

دانلود و نصب گوگل میت در گوشیهای آیفون:

افزونه کروم گوگل میت
گوگل میت ویژگیهای داخلی بسیار خوبی دارد، اما میتوانید با نصب چند افزونه کروم کارهای بیشتری انجام دهید. بدیهی است که این قابلیت فقط در Google Chrome کار میکند.
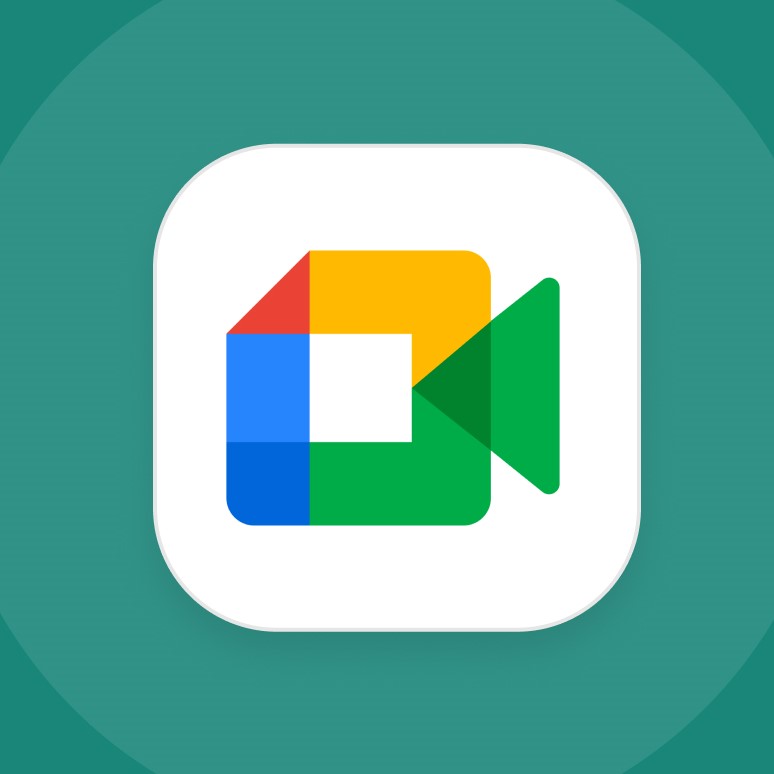
تماس تصویری با گوگل میت
بعد از نصب برنامه با جیمیل خود وارد شوید و در صفحه پیش رو روی گزینه New بزنید. اگر میخواهید یک جلسه یا تماس تصویری ایجاد کنید، گزینه create a new meeting را بزنید. لینکی ایجاد میشود که میتوانید آن را برای مخاطبین یا هر فرد دیگری ارسال کنید. همچنین، این امکان وجود دارد که لینک را کپی کرده و برای افراد مختلف ارسال کنید. اگر هم به جلسهای دعوت شدهاید، روی گزینه join meeting بزنید تا به تماس تصویری بپیوندید.
چگونه در گوگل میت لینک درست کنیم؟
موضوع مهم در آموزش استفاده از گوگل میت ساخت لینک برای اشتراک گذاری تماس تصویری و صوتی در آن است در این جا روشهای مختلف برای ساخت لینک گوگل میت را به شما عزیزان آموزش میدهیم.
۱- با استفاده از اپلیکیشن
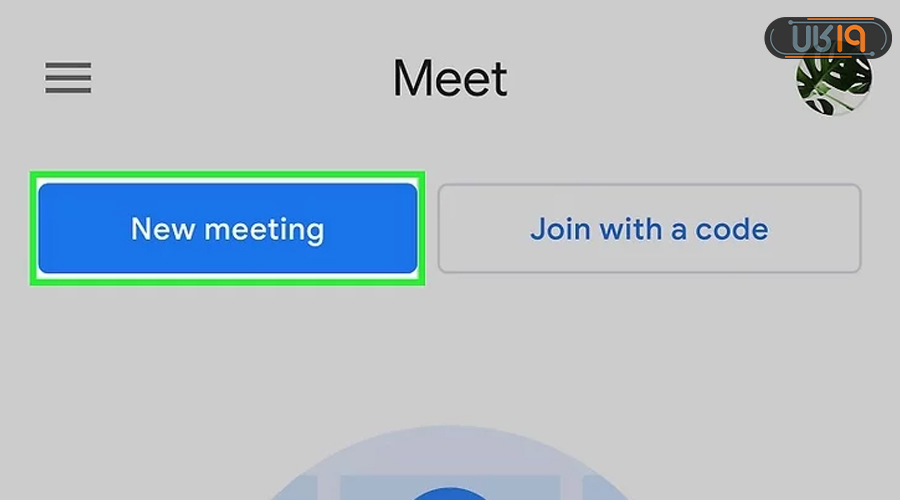
- گوگل میت را در گوشی یا کامپیوتر باز کنید.
- روی New Meeting ضربه بزنید.
- گزینه Get a meeting link to share را انتخاب کنید.
- روی آیکون لینک ایجاد شده کلیک کنید تا کپی شود یا روی share invitation در زیر آن کلیک کنید.
۲- با استفاده از مرورگر
- به سایت گوگل میت بروید و وارد شوید.
- روی New meeting ضربه بزنید.
- یکی از سه گزینه را انتخاب کنید؛ مثلا create a meeting for later.
- روی آیکون کپی بزنید تا لینک ایجاد شده کپی شود.
۳- با استفاده از برنامه جیمیل
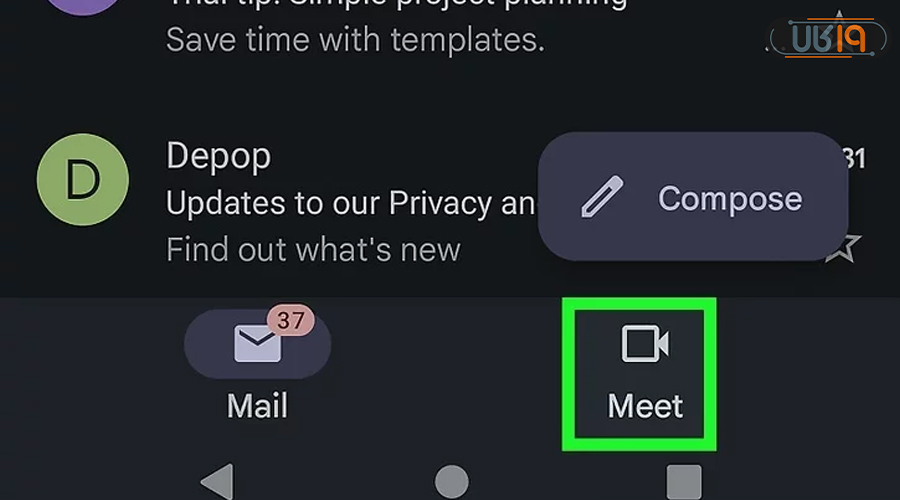
- جیمیل (Gmail) را باز کنید.
- روی گزینه Meet ضربه بزنید. این گزینه را در پایین صفحه در کنار آیکون دوربین فیلمبرداری خواهید دید. اگر آن را نمیبینید، باید Meet را در Gmail فعال کنید. روی آیکون منوی سه خطی و سپس روی تنظیمات ضربه بزنید. در نهایت، روی حساب Gmail که میخواهید این تنظیمات را تغییر دهید، ضربه بزنید و در آخر تیک «Show Meetings» را بزنید.
- گزینه New Meeting را انتخاب کنید.
- یکی از گزینهها یا ترجیحاً Get a meeting link to share را انتخاب کنید.
- روی آیکون کپی بزنید تا لینک ایجاد شده کپی شود و یا گزینه share invite را بزنید.
چگونه در گوگل میت جلسه برگزار کنیم
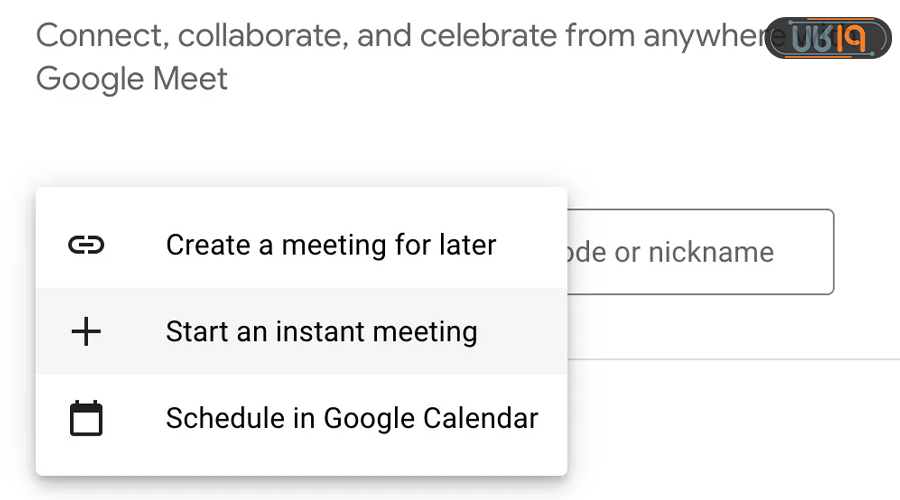
- مرورگر: به https://meet.google.com/ بروید، روی New Meeting کلیک کنید. اگر میخواهید در همان لحظه جلسهای ایجاد کنید، دومین گزینه یعنی Start an instant meeting را بزنید و اگر میخواهید جلسهیتان را بعداً برگزار کنید create a meeting for later را بزنید.
- جیمیل: در نسخه دسکتاپ جیمیل روی گزینه Start a Meeting در منوی سمت چپ کلیک کنید.
- گوشی: اپلیکیشن گوگل میت را دانلود کنید و روی New Meeting ضربه بزنید.
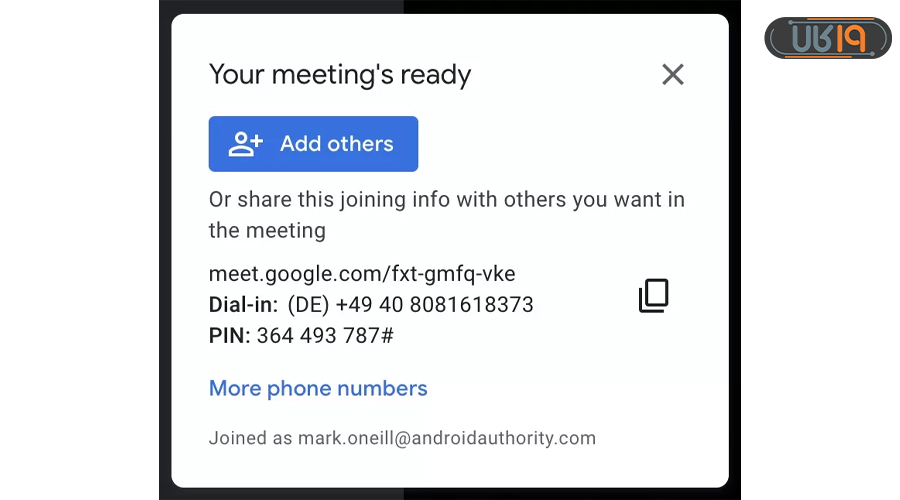
هنگام شروع یک جلسه، به طور خودکار یک لینک برای سایر شرکت کنندگان ایجاد میشود تا بتوانند به جلسه بپیوندند. تنها کاری که باید انجام دهید این است که لینک را برای آنها ارسال کنید و آنها فوراً میتوانند به شما ملحق شوند.
پیوستن به یک جلسه حتی سادهتر از شروع آن است. در هر یک از روشهای ذکر شده در بالا، گزینهای برای پیوستن به جلسه (Join Meeting) درست در کنار گزینه شروع وجود دارد. میتوانید کد جلسه را در آنجا وارد کنید یا فقط روی لینک ارسال شده توسط میزبان جلسه کلیک کنید. نحوه استفاده از گوگل میت واقعاً به همین راحتی است!
استفاده از قابلیتهای منحصر به فرد گوگل میت
در آموزش کار با گوگل میت ۱۰ ویژگی پر استفاده گوگل میت که تجربه کنفرانس ویدیویی را بهبود میبخشد بررسی کنیم.
- گوگل میت یک وایت بورد در اختیار شما قرار میدهد تا بتوانید حین صحبت کردن با دوستان و همکارانتان ایدهها و یادداشتهای خود را روی آن پیاده کنید. در نظر داشته باشید که این قابلیت تنها روی کامپیوتر اجرا میشود و در گوشی لینک مستقیمی برای دسترسی به برنامه Jamboard برایتان ارسال میشود.
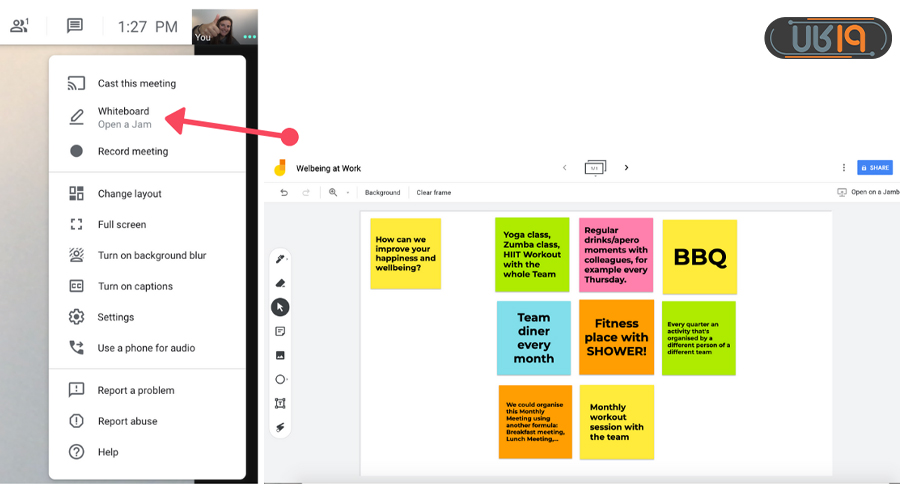
- مدت زمان برقراری تماس نامحدود است و تا ۲۴ ساعت بیوقفه میتوانید با سایر کاربران در تماس باشید.
- امکان نظرسنجی در این سرویس وجود دارد. شما میتوانید سوال یا نظر خود را از طریق polls قرار دهید تا سایر کاربران حاضر به آن رای دهند.
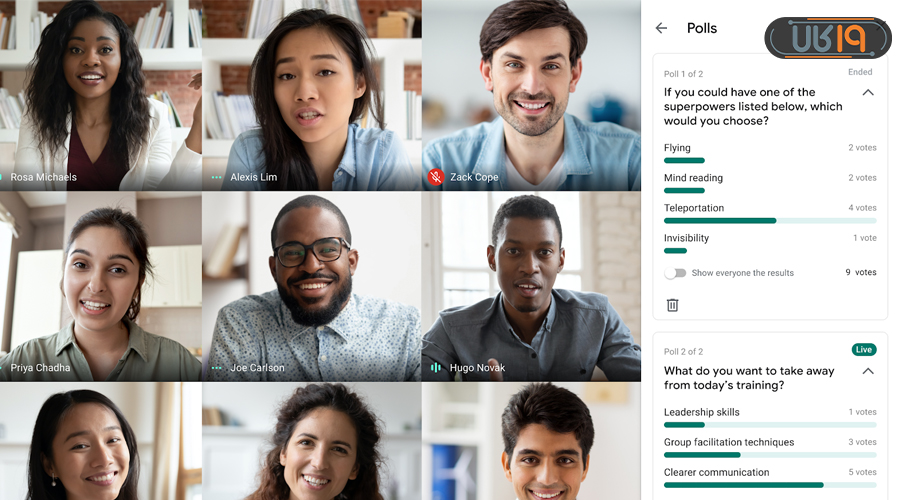
- حتی در شرایط نوری ضعیف هم کیفیت ویدئو خوب است. بنابراین، از هر جایی میتوانید تماس ویدیویی برقرار کنید. Meet هوشمندانه با شرایط نوری سازگار میشود. این ویژگی به طور پیشفرض روشن خواهد بود و به صورت خودکار کار میکند.
- میتوانید پس زمینه خود را تار کنید. به لطف این ویژگی جدید، میتوانید بدون نگرانی در مورد آشفتگی روی میز یا پسزمینهتان به تماس بپردازید. این قابلیت به کاهش حواسپرتی در طول جلسات کمک میکند. گوگل میت به طرز هوشمندانهای شما را از پسزمینه جدا میکند و محیط اطرافتان را محو میکند.
- Google Meet در جهت کاهش حواسپرتی نویز مخرب پسزمینه را فیلتر میکند. صداهای اضافهای مثل صدای تایپ کردن با صفحه کلید، بستن درها، یا حتی پارس کردن سگها را کاهش میدهد و از این رو به ایجاد جلسات سازندهتر کمک میکند.
- اکنون میتوانید حداکثر ۴۹ نفر را همزمان در گزینههای طرحبندی خودکار در Google Meet ببینید. این ویژگی جدید پویایی جلسات گروهی بزرگتر یا کارگاههای آنلاین را بهبود میبخشد.
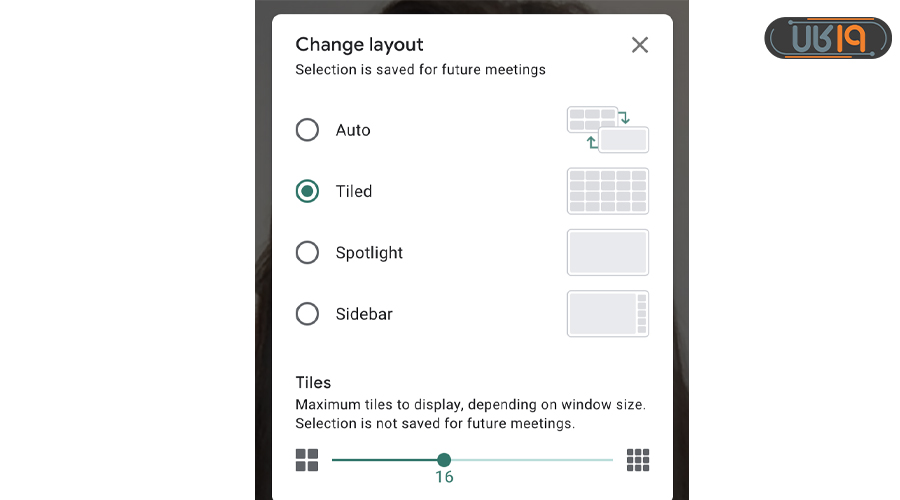
- میتوانید از طریق جیمیل خود با کلیک روی یکی از دو گزینه Start a meeting و Join a meeting به جلسات ملحق شوید.
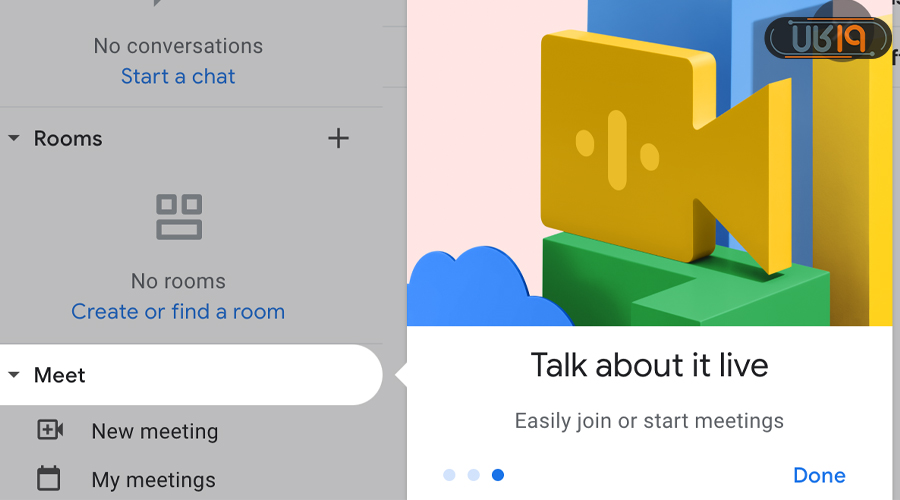
- میتوانید انتخاب کنید که دقیقاً چه چیزی را ارائه بدهید؛ مثلاً: تب خاصی از کروم یا یک برگه یا داکیومنت خاص.
نحوه ارائه کنفرانس و چت در Google Meet
جلسات ویدیویی راه بسیار خوبی برای برقراری ارتباط با همکاران است، اما در برخی مواقع، باید چیزی را ارائه دهید. مانند بسیاری از نرمافزارهای کنفرانس ویدیویی، یادگیری روش استفاده از گوگل میت برای ارائهها نسبتاً آسان است و به لطف ادغام با کروم، چند گزینه اضافی نیز دارد. در زیر اموزش گوگل میت برای ارائه مطلب را میبینید…
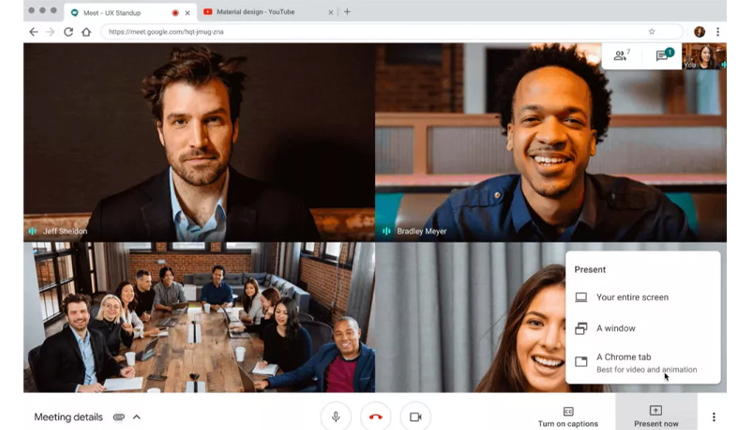
اشتراک گذاری صفحه نمایش (Share Screen)
شما برای اشتراکگذاری صفحهنمایش، تنها کاری که باید انجام دهید این است که روی دکمه Present Now در پایین صفحه کلیک کنید. سپس میتوانید انتخاب کنید که کل صفحه، یک پنجره یا یک برگه از کروم به اشتراک گذاشته شود. اگر میخواهید ویدیو یا انیمیشنی را نشان دهید، گوگل توصیه میکند فقط یک برگه کروم را برای بهترین عملکرد به اشتراک بگذارید.
همچنین، میتوانید با کلیک بر روی Change source در پایین صفحه به یک برگه کروم دیگر تغییر دهید، یا با کلیک کردن روی Stop presenting، اشتراکگذاری را متوقف کنید. اگر نمیخواهید صفحه نمایش خود را به اشتراک بگذارید یا ارائه را با صحبت کردن قطع کنید، میتوانید از گزینه چت نیز استفاده کنید. فقط روی آیکون چت کوچک در سمت راست بالا کلیک کنید، پیام خود را وارد و روی ارسال کلیک کنید. این یک راه عالی برای وارد کردن سؤالات برای جلسه پرسش و پاسخ یا اشتراکگذاری لینکهای Google Docs برای یادداشتهای جلسه یا منابع دیگر است.
سفارشی کردن تنظیمات گوگل میت
دومین مرحله از آموزش گوگل میت که قصد داریم در این مقاله به آن بپردازیم، شخصی سازی فضای این سرویس است. در صورت تمایل پس از ایجاد یا ملحق شدن به یک جلسه میتوانید تنظیمات آن را سفارشیسازی کنید. اینکه کدام ویژگیها در دسترس هستند بستگی به داشتن یا نداشتن حساب Google Workspace (نسخه غیر رایگان) دارد، اما کارهای زیادی وجود دارد که میتوانید با یک حساب رایگان نیز انجام دهید.
یکی از مهمترین تنظیمات برای کنفرانسهای ویدئویی نحوه نمایش شرکت کنندگان است. بهطور پیشفرض، روی حالت Auto تنظیم شده و بسته به تعداد شرکتکنندگان و تعداد افرادی که صحبت میکنند، بهطور خودکار بهترین طرحبندی را انتخاب میکند.
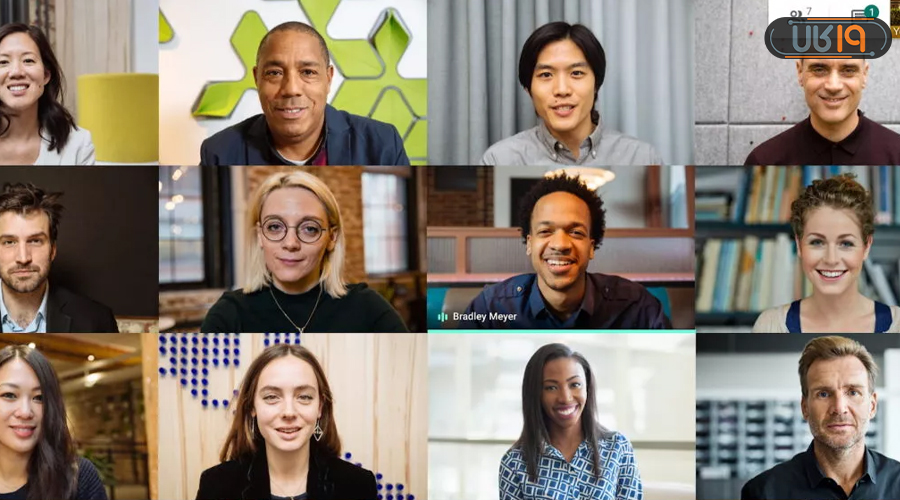
سایر گزینههای نمایش:
- Tiled:حداکثر ۱۶ شرکتکننده را در ابعاد کوچک نشان میدهد یا اگر کسی در حال ارائه است شرکتکنندگان کمتری را در نوار کناری نشان میدهد.
- Spotlight: ارائهدهنده یا سخنران فعال تمام فضای پنجره را پر میکند.
- Sidebar: شخص ارائه دهنده یا سخنران در وسط قرار دارد، سایر شرکت کنندگان در اطراف نشان داده میشوند.
زیرنویس زنده
در استفاده از گوگل میت یکی از جالبترین ویژگیهای آن، زیرنویس زنده است. کافی است دکمه روشن کردن زیرنویسها را در پایین صفحه فشار دهید تا گوگل برای هر کسی که صحبت میکند، زیرنویس ایجاد کند. این قابلیت در اکانتهای رایگان نیز گنجانده شده است، بنابراین همه میتوانند از آن استفاده کنند. توجه داشته باشید که در حال حاضر فقط زبان انگلیسی موجود است و در صورت ضبط جلسه، زیرنویسها ذخیره نمیشوند.
در این مقاله بررسی کردیم که چگونه از گوگل میت استفاده کنیم و تا اندازهای به قابلیتهای آن اشاره شد. منتظر سوالات و نظرات شما دوستان در قسمت کامنت هستیم. ضمناً اگر قصد خرید گوشی دارید یا میخواهید از قیمت روز گوشی سامسونگ و… مطلع شوید، پیشنهاد میکنیم سری به فروشگاه اینترنتی ۱۹کالا بزنید.
سوالات متداول
چگونه با گوگل میت کار کنیم ؟
✔️ شما از 3 طریق میتوانید به این سرویس دسترسی داشته باشید. طرز استفاده از گوگل میت بسیار آسان است و در مقاله آموزش کار با گوگل میت به طور کامل توضیح داده شده است.
نحوه ورود به گوگل میت با گوشی چگونه است؟
✔️ شما ابتدا باید برنامه گوگل میت را روی گوشی خود دانلود و نصب کنید. سپس، اگر میخواهید جلسه را خودتان ایجاد کنید گزینه create meeting و اگر میخواهید به جلسه ملحق شوید join a meeting را بزنید.
روش برقراری تماس تصویری با گوگل میت چگونه است؟
✔️ همانطور که در مقاله ذکر شده نحوه تماس با گوگل میت تنها با زدن گزینه ایجاد جلسه امکانپذیرست و نیاز به هیچ کار خاص دیگری ندارد.
حداکثر زمان برگزاری جلسه در گوگل میت چقدرست؟
✔️ مدت زمان ویدئو کنفرانس در این سرویس نامحدود است و شما حتی تا 24 ساعت هم میتوانید بطور پیوسته جلسه برگزار کنید.












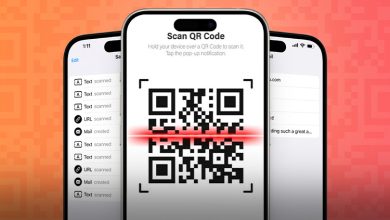
با سلام
چطور می تونم بعد از اتمام جلسه ،اتاق رو ببندم
مثلا زنگ اول کلاس دارم ،از کلاس خارج میشم هنوز بچه ها در کلاس هستند و نمی تونم بیروتشون کنم از طرفی زودتر از من هم وارد کلاس میشن
چطور می تونم تنظیمات رو عوض کنم که قبل از من وارد نشن و بعد از من هم اتاق بسته بشه؟؟؟
طریقه ساختن گوگل میت
من وقتی تو جلسه جوین میشم با گوشی صدام نمیاد با اینکه صدام وصله و میکروفن هم روشن ولی صدام برای طرف مقابلم،نمیاد
سلام، اگه بخوابیم توی میت فیلم نگاه کنیم به روش ریکورد صدا برای فرد مقابل نمیره راحلی داره ؟
چطور میشه جلسه را ضبط کرد
سلام
ممنونم از توضیحات عالیتون
اگر بخواهیم در گوگل میت با اندروید دو لینک یا بیشتر رو در هم share کنیم چطور باید انجام بدیم؟
در شرایطی که ظرفیت لینک اول تکمیل شده و میخوایم از لینک دوم استفاده کنیم. چطوری با گوشی اندروید لینک ها رو در هم share کنیم؟
چطوری فارسی کنیم؟
با سلام
به طور اتفاقی دکمه شناور که برای تغیر پس زمینه گوگل میت بودو حذف کردم
شما اطلاع دارید که چطور میشه برگردوند
بسیار عالی و کارآمد بود
نسخه قبلی گوگل میت در گوشی من فارسی بود ولی با بروزرسانی جدید زبان انگلیسی شد ، و در تنظیمات برنامه هم هر چی نگاه میکنم گزینه تغییر زبان وجود ندارد ، لطفا راهنمایی کنید که روش تغییر زبان گوگل میت چگونه است؟
سلام،چگونه زبان گوگل میت فارسی میشه؟!
سلام من از طریق تلگرام کلاس دارم و تماس تصویری از طریق گوگل میت میباشد ولی نمیتونم در تلگرام تصویر رو داشته باشم چکار باید یکنم