بهترین روش های انتقال فایل از آیفون به کامپیوتر ویندوزی و مک
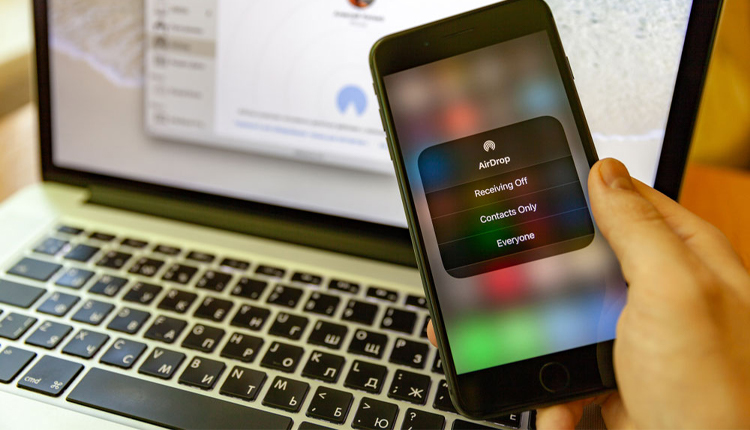
روشهای انتقال فایل از آیفون به کامپیوتر بدون استفاده از کابل را میدانید؟ در این مقاله تصمیم داریم بهترین و سادهترین راهکارها برای جابهجایی فایل بین آیفون و کامپیوتر را آموزش دهیم. در ادامه با ما همراه باشید.
انتقال فایل از آیفون به کامپیوتر
سالها از ورود آیفونها به دنیای تکنولوژی میگذرد و دیگر با مشکلاتی از قبیل عدم توانایی رد و بدل کردن فایل بین آیفون و دستگاههای دیگر مواجه نیستیم. با این حال هنوز هم برخی از کاربران گمان میکنند برای انتقال یک فایل از ایفون به کامپیوتر و برعکس راهی بجز استفاده از اپلیکیشنهای پیام رسان مثل واتساپ وجود ندارد.
در واقع هنوز هم انتقال دادن فایل بین آیفون و کامپیوتر کمی پیچیدهتر از جابهجایی آنها میان سیستمهای اندرویدی و کامپیوتر است. با این حال برای انتقال فایل از آیفون به کامپیوتر راههای متعددی وجود دارد که در این مقاله آنها را آموزش میدهیم.
انتقال فایلهای گالری از آیفون به کامپیوتر
اگر فقط تصمیم دارید عکس و فیلمهای گالریتان را به کامپیوتر انتقال دهید، نیازی به نصب برنامهی جانبی یا طی یک فرایند پیچیده نیست. میتوانید به سادگی با یک کابل USB ایفونتان را به لپ تاپ یا کامپیوتر متصل کنید و به همان روش معمول، عکس و فیلمهایتان را به کامپیوتر انتقال دهید. برای توضیح بیشتر در این مورد مقاله انتقال عکس از آیفون به کامپیوتر را مطالعه کنید.
برای انتقال فایل از آیفون به کامپیوتر با کابل مراحل زیر را دنبال کنید:
یک سر کابل را به آیفون و سر دیگر آن را به درگاه USB کامپیوتر وصل کنید. روی صفحهی ایفون گزینهی Allow را انتخاب کنید.
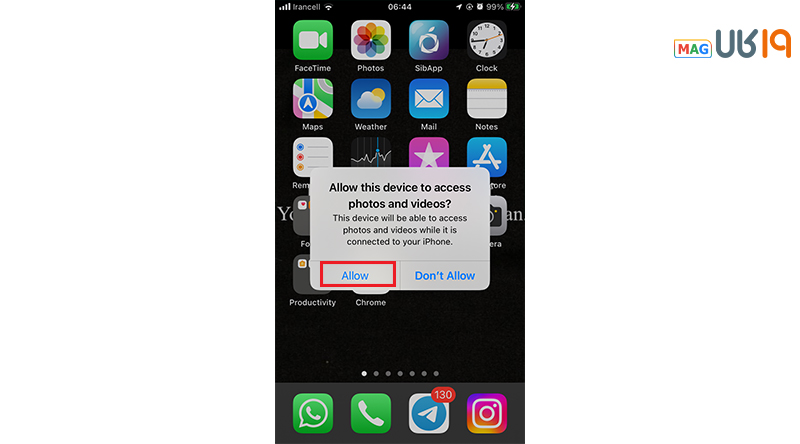
وارد “This PC” یا فایل منیجر کامپیوترتان شوید و گزینهی “Apple iphone” را انتخاب کنید.
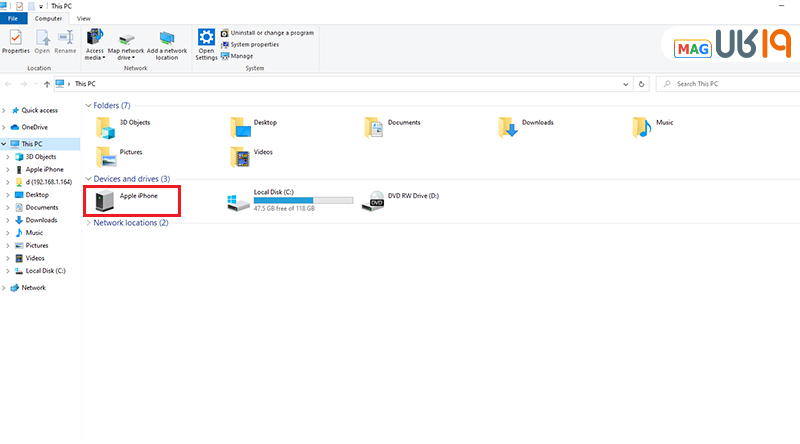
مواردی که میخواهید از ایفون به کامپیوتر انتقال دهید را انتخاب کنید، آنها را کپی کنید و در هر قسمتی از کامپیوترتان که تمایل داشتید paste کنید، اما در صورتی که تصمیم به انتقال یک فایل با فرمت دیگری را داشته باشید دیگر نمیتوان از این روش استفاده کرد، ولی غیر ممکن هم نیست و راهها و ترفندهای زیاد و البته سادهای برای حل مشکل انتقال فایل آیفون به کامپیوتر و برعکس آن وجود دارد.
انتقال فایل از آیفون به کامپیوتر بدون کابل
در جعبهی سریهای جدیدتر گوشی ایفون دیگر خبری از کابل انتقال USB به لایتنینگ نیست و شما فقط یک کابل لایتنینگ به تایپ c دریافت میکنید. برخی از کامپیوترها هم درگاه تایپ c ندارند و شاید تصور کنید برای انتقال فایل از ایفون به لپ تاپ باید یک کابل USB جداگانه بخرید، ولی این طور نیست. در واقع ترفندهایی برای بدون کابل انتقال دادن فایلهای آیفون به لپتاپ و برعکس وجود دارد که در این قسمت آنها را بررسی میکنیم.
استفاده از ایکلود
بدون شک ایمنترین و بهترین راه برای انتقال فایل از آیفون به کامپیوتر بدون کابل استفاده از آیکلود است. همان طور که میدانید اپل فضایی ابری معادل ۵ گیگابایت را به صورت رایگان در اختیار هر یک از کاربران خود قرار میدهد و هر کاربر میتواند برای دسترسی به فضای بیشتر آن را خریداری کند.
شما میتوانید از فایلهای ایفونتان در ایکلود پشتیبانگیری کنید و بعداً از طریق کامپیوتر به آن دسترسی داشته باشید.
جا دارد اشاره کنیم که پیشتر سرویسهای انلاین اپل به جای آیکلود با نام “itools” و پس از آن با “MobileMe” شناخته میشدند و از همین رو منظور از انتقال فایل از آیفون به کامپیوتر با itools همین استفاده از ایکلود است. البته یک برنامه شخص ثالث به نام “itools” نیز وجود دارد، اما چون در لیست برنامههای مورد تأیید اپل نیست، به آن نپرداختیم.
نرم افزار انتقال فایل از آیفون به کامپیوتر
اپلیکیشنهای شخص ثالث متنوعی که در حال حاضر در دسترس هستند تقریباً هر فرآیندی را ممکن میکنند. برای انتقال فایلها هم نرمافزارهای بسیاری در دسترس است. “documents” و “Xender” نیز دو اپلیکیشن هستند که علاوه بر کاربردهای دیگری که دارند برای انتقال فایل بین ایفون و کامپیوتر نیز بکار میروند.
ناگفته نماند انتقال فایل از آیفون به کامپیوتر با shareit نیز امکانپذیرست که در این مقاله به اشاره کردن به آن اکتفا کردیم.
برنامه انتقال فایل از آیفون به کامپیوتر Xender
Xender که در حال حاضر بیش از ۵۰۰ میلیون کاربر فعال دارد برای پلتفورم های Android ،iOS ،PC ،Mac و Windows Phone در دسترس است. به وسیلهی این نرم افزار انتقال فایل از آیفون به کامپیوتر و برعکس آن نیز امکانپذیرست. برای استفاده از این برنامه ابتدا از طریق لینک زیر آن را از اپ استور دانلود کنید.
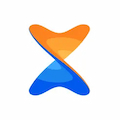
پس از دانلود این برنامه ایفون و کامپیوتر خود را به یک شبکه وای فای وصل کنید و یا هات اسپات گوشیتان را روشن کنید و با کامپیوتر به آن متصل شوید. ۱۹کالامگ در یک مقاله جداگانه به فعال کردن هات اسپات ایفون پرداخته که برای کسب اطلاعات کامل در این مورد میتوانید به آن مراجعه کنید. سپس اپلیکیشن را اجرا کنید.(حجم مصرفی اینترنت برای انتقال فایلها توسط این برنامه صفر است)
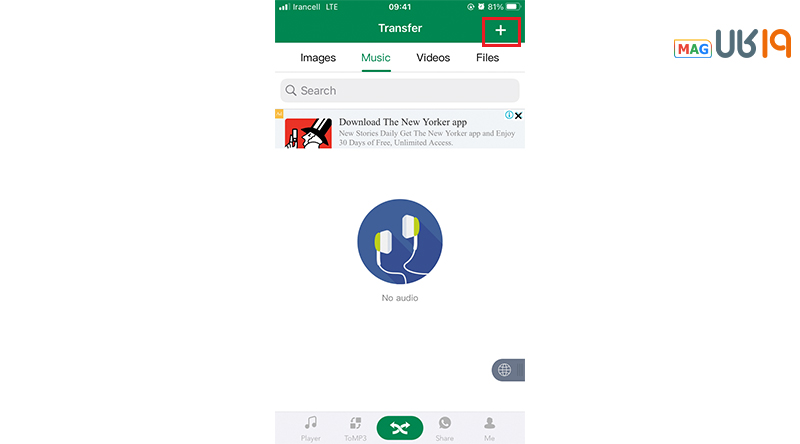
روی + بالای صفحه ضربه بزنید.
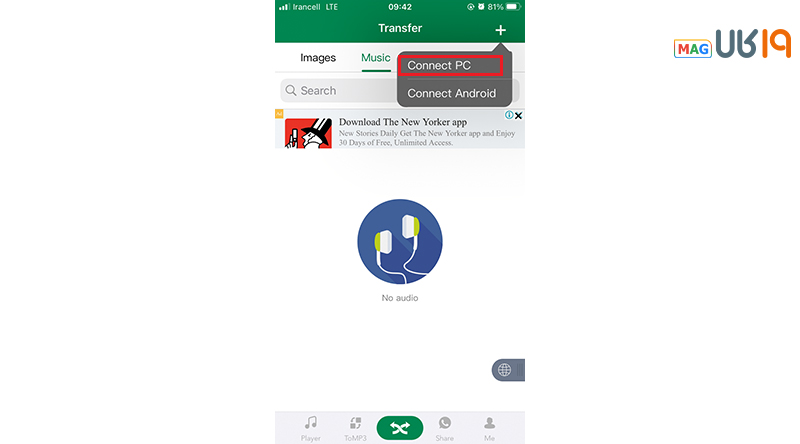
گزینهی “Connect to PC” را انتخاب کنید.
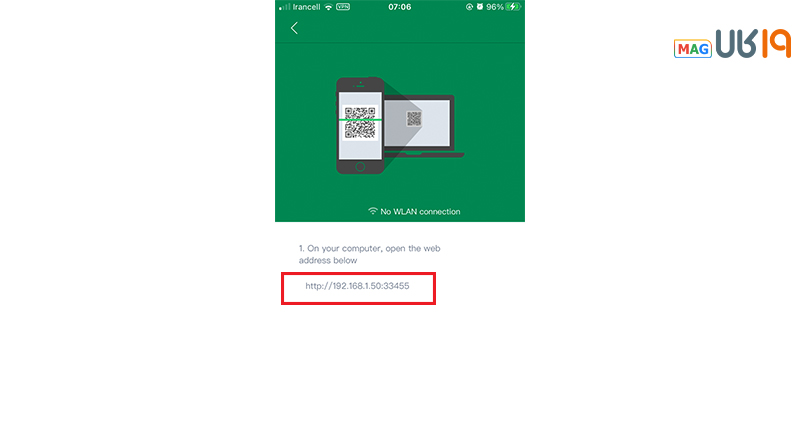
در صفحه جدید یک IP آدرس در اختیارتان قرار میگیرد.
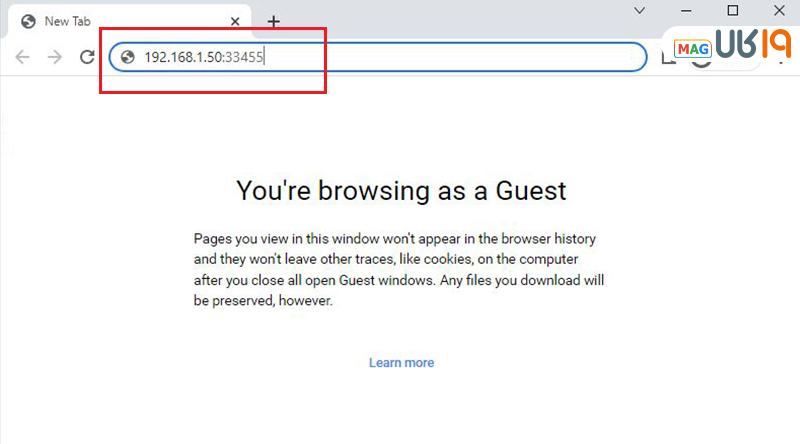
در این مرحله باید یک مرورگر را در کامپیوترتان باز کنید و IP آدرسی که Xender در اختیارتان گذاشته بود را در نوار آدرس آن تایپ کنید و Enter را بزنید.
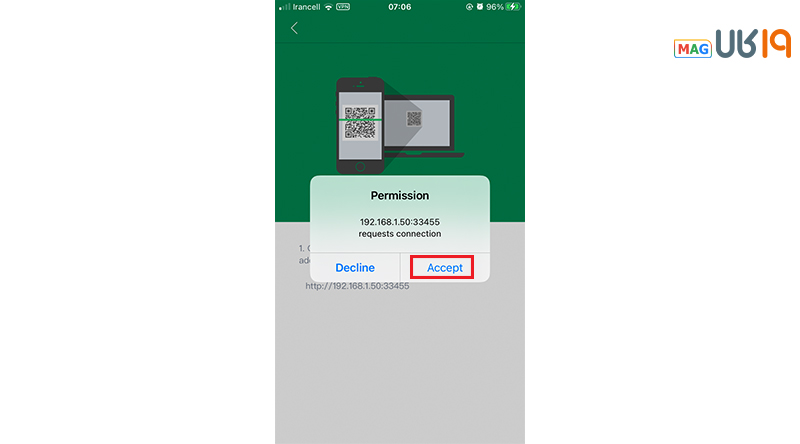
در آیفونتان یک پیغام برای تأیید دستگاهی که قصد دسترسی به گوشی شما را دارد ظاهر میشود. گزینهی accept را انتخاب کنید.
حال در صفحه مرورگرتان به سادگی میتوانید به هر فایلی در آیفونتان دسترسی داشته باشید و هر مورد را که تمایل داشتید دانلود کنید. البته در این روش انتقال فایل از کامپیوتر به آیفون نیز امکان پذیرست. کافیست هر فایلی که میخواهید را انتخاب کنید و آن را به سمت تصویر گوشی در صفحه مرورگر بکشید.
انتقال فایل از آیفون به کامپیوتر با documents
به وسیلهی این اپلیکیشن میتوانید هم از طریق کابل و هم بدون کابل فایلهایتان را انتقال دهید. برای انتقال فایل از آیفون به کامپیوتر با “documents” ابتدا از طریق لینک زیر آن را از اپ استور دانلود کنید.
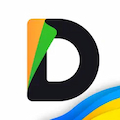
کامپیوتر و ایفونتان را به یک شبکهی اینترنتی واحد وصل کنید و یا هات اسپات ایفون را روشن کنید و با کامپیوتر به آن متصل شوید.
برنامه documents را باز کنید و روی + پایین صفحه بزنید.
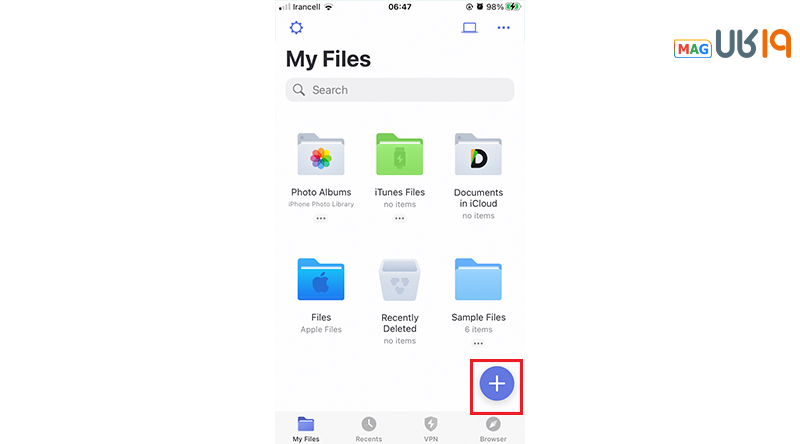
گزینهی “Connect to Computer” را انتخاب کنید.
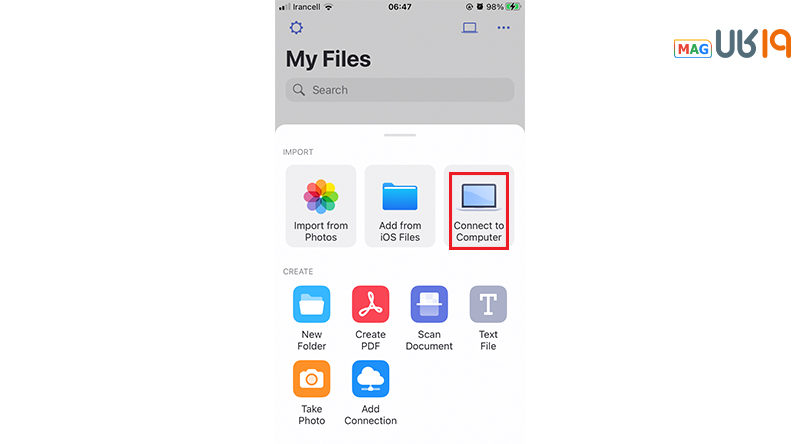
وارد سایت docstransfer.com شوید و کدی که برنامهی documents در اختیارتان قرار داده بود را در آن وارد کنید.
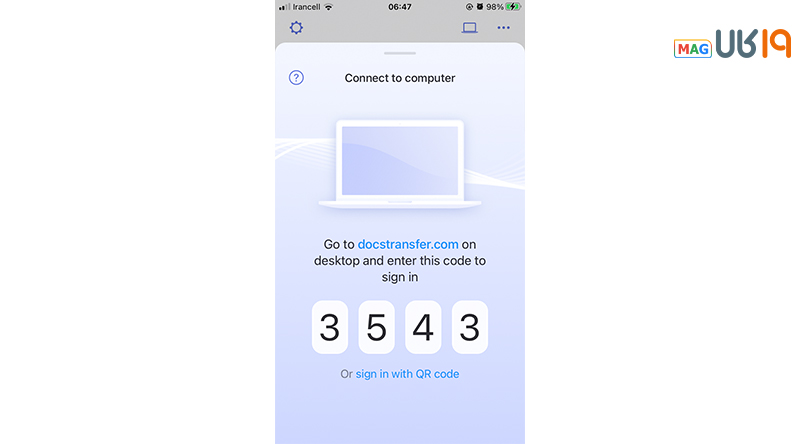
کمیصبر کنید تا اتصال انجام شود. سپس گزینهی “allow access to all photos” را انتخاب کنید.
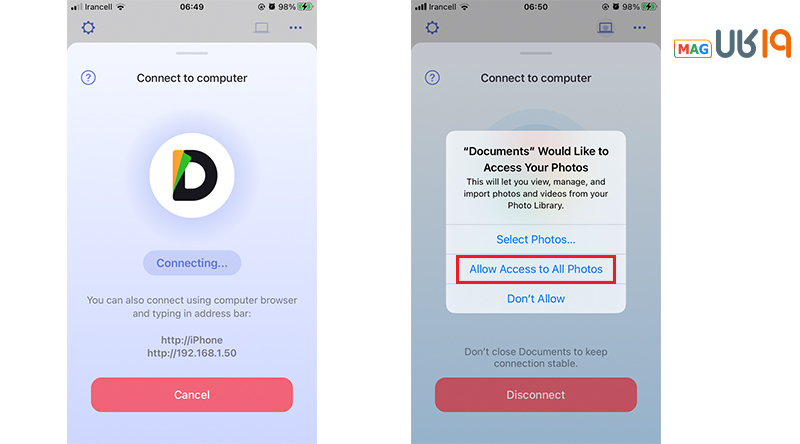 به وسیلهی این برنامه هم میتوانید فایلها را از ایفونتان به کامپیوتر انتقال دهید و هم از کامپیوتر به ایفون. به نظر شما بهترین برنامه انتقال فایل از آیفون به کامپیوتر چیست؟ اگر گزینهی بهتری را میشناسید، آن را در قسمت کامنتها معرفی کنید.
به وسیلهی این برنامه هم میتوانید فایلها را از ایفونتان به کامپیوتر انتقال دهید و هم از کامپیوتر به ایفون. به نظر شما بهترین برنامه انتقال فایل از آیفون به کامپیوتر چیست؟ اگر گزینهی بهتری را میشناسید، آن را در قسمت کامنتها معرفی کنید.
انتقال فایل از آیفون به کامپیوتر با itunes
با وجودی که استفاده از نرمافزار ایتونز بین کاربران ایرانی اپل چندان رایج نیست، ولی itunes بهترین گزینه برای انتقال فایل بین آیفون و کامپیوتر است.
ناگفته نماند که برای انتقال فایل از آیفون به کامپیوتر با itunes به یک کابل اتصال نیاز دارید. البته میتوانید گزینهی “sync with this iphone with Wi-Fi” را فعال کنید و سپس بدون کابل انتقال را انجام دهید، اما پیش از فعال کردن این گزینه، به اتصال با کابل نیاز دارید.
برای انتقال فایل از ایفون به لپ تاپ با ایتونز گوشیتان را با کابل متصل کنید و این برنامه را روی کامپیوتر باز کنید. در ایفونتان پیامی مبنی بر قابل اعتماد بودن دستگاهی که به آن متصل شدهاید دریافت میکنید که باید آن را تأیید کنید. علامت گوشی که در گوشه بالا و سمت چپ دیده میشود را انتخاب کنید تا وارد فضای گوشی شوید.
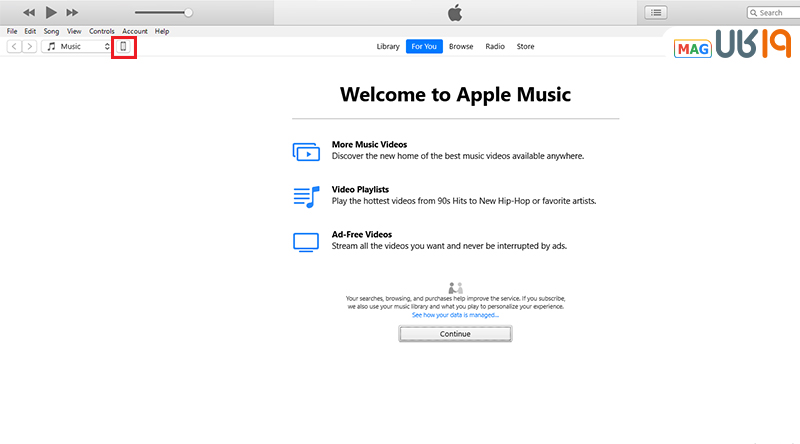 در همین قسمت انتقال فایل به آیفون با آیتونز نیز امکان پذیرست.
در همین قسمت انتقال فایل به آیفون با آیتونز نیز امکان پذیرست.
انتقال فایل از کامپیوتر به آیفون
همان طور که در قسمتهای قبلی اشاره کردیم، انتقال فایل از کامپیوتر به آیفون را میتوان با اغلب روشهای انتقال از ایفون به کامپیوتر انجام داد. البته نمیتوانید از همان روشی که برای انتقال عکسها استفاده میکردید برای انتقال فایل از کامپیوتر به آیفون با کابل هم استفاده کنید، اما یه عنوان مثال میتوانید روش انتقال فایل از کامپیوتر به آیفون با wifi و از طریق ایتونز را بکار بگیرید. با توجه به اینکه در بخش های قبلی به این موضوع پرداختیم، در این قسمت از توضیح مراحل روند اتصال دو دستگاه به یکدیگر صرفنظر میکنیم.
انتقال فایل از آیفون به مک
انتقال فایل از آیفون به مک نیز با روشهای زیادی امکانپذیرست که سادهترین آنها استفاده از ایردراپ است. برای به اشتراک گذاشتن فایل بین آیفون و مک از این طریق کافیست AirDrop را فعال کنید.
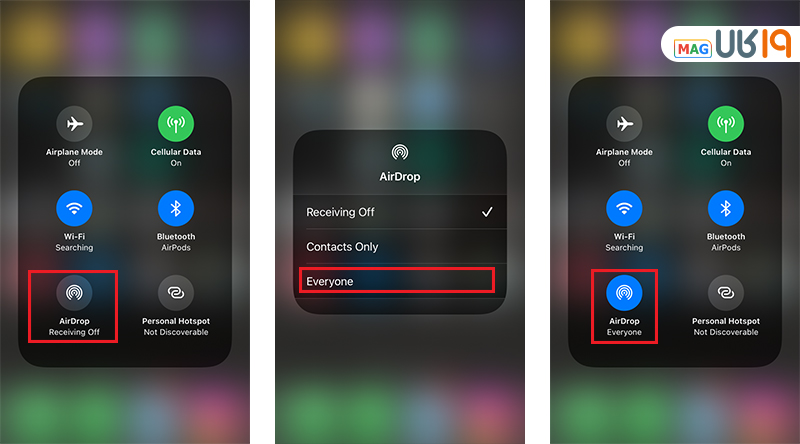
فایل و یا فایلهایی که میخواهید انتقال دهید را انتخاب کنید، گزینهی share و سپس AirDrop را بزنید و در لیست دستگاههای در دسترس، مک خود را انتخاب کنید.
شما برای انتقال فایلهایتان از آیفون به کامپیوتر از چه روشی استفاده میکنید؟ نظرات و تجربیات خود را با ما و دوستان ۱۹کالا به اشتراک بگذارید. مشتاقانه در انتظار نظرات ارزشمند شماییم.
سوالات متداول
بهترین روش برای انتقال فایل از آیفون به کامپیوتر چیست؟
✔️برای انتقال فایل آیفون به کامپیوتر روشهای متنوعی وجود دارد که سادهترین و بهترین آنها در این مقاله آموزش داده شدهاند. شما میتوانید از هر یک از راهکارهایی که برای انتقال فایل از آیفون به کامپیوتر که تمایل داشتید و در اینجا توضیح دادیم استفاده کنید.
بهترین برنامه انتقال فایل از آیفون به کامپیوتر چیست؟
✔️ "Xender" یک نرم افزار انتقال فایل از آیفون به کامپیوتر است که لینک دانلود آن را در مقاله قرار دادیمو روش استفاده انتقال فایل از ایفون به کامپیوتر از طریق این برنامه را بررسی کردیم.
برای انتقال فایل از کامپیوتر به آیفون چه باید کرد؟
✔️با همان روشی که برای انتقال فایل از ایفون به کامپیوتر توضیح دادیم، میتوانید فایلهایتان را از کامپیوتر به آیفون منتقل کنید.
آیا انتقال فایل از آیفون به کامپیوتر بدون کابل امکانپذیرست؟
✔️بله. انتقال فایل از آیفون به کامپیوتر بدون کابل به چند روش امکانپذیرست. به عنوان مثال میتوانید از یک برنامه شخص ثالت استفاده کنید. در این مقاله راههای انتقال فایل از آیفون به کامپیوتر بدون کابل را به صورت مرحله به مرحله بررسی کردیم.











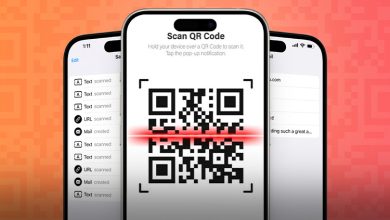

لطفا اگه میدونید مشکل کجاست بگید
برای من کد نشون داده نمیشه روی گوشی و فقط میگه برو سرچ کن host local و هیچ چیز دیگه ای نمیاد
اون سایت اصلا باز نمیشه
سلام
متاسفانه داکیومنت به من کد نمیده باید چیکار کنم
مشکل کجایت؟
چرا در برنامه ی دامیومنت به من کد در گوشی نشان داده نمیشود؟؟
حلالتون داکیومنت جواب بود عشقین
برای انتقال پی دی اف از ایفون به کامپیوتر هم این روش جواب میده؟