صفر تا صد تنظیمات دوربین ایفون (راهنمای کامل برای استفاده بهینه)
در این مقاله، با توضیحات کامل و مرحله به مرحله، به بررسی و آموزش تنظیمات دوربین ایفون خواهیم پرداخت تا به شما کمک کند از تمامی قابلیتهای این دوربین به بهترین شکل استفاده کنید.
- تنظیمات پیش فرض دوربین ایفون
- فعال کردن شاتر دوربین ایفون
- تنظیمات حالت پرتره دوربین ایفون
- تنظیمات لرزش گیر ایفون
- تنظیمات دستی دوربین ایفون
- عکس گرفتن با آیفون با حرکت دست
- تنظیمات زوم دوربین آیفون
- چگونه دوربین ایفون را از حالت اینه خارج کنیم
- تنظیمات پیشرفته دوربین آیفون
- ضبط ویدیو با کیفیت بالا
- فیلمبرداری اسلوموشن
- حالت سینمایی دوربین ایفون
- چگونه تنظیمات دوربین ایفون را ریست کنیم
دوربین آیفون یکی از مهمترین ویژگیهایی است که کاربران به آن توجه زیادی دارند چراکه از اولین نسخهها تا جدیدترین مدلهای گوشی ایفون همواره به عنوان یکی از بهترین دوربینهای موبایل در بازار شناخته شده است. با این حال در صورتی که با تنظیمات دوربین ایفون آشنایی کافی نداشته باشید، امکاناتی که اپل در اختیارتان قرار داده بدون استفاده باقی میماند. در ادامه با ما همراه باشید تا بگوییم که باید چگونه دوربین آیفون را تنظیم کنیم…
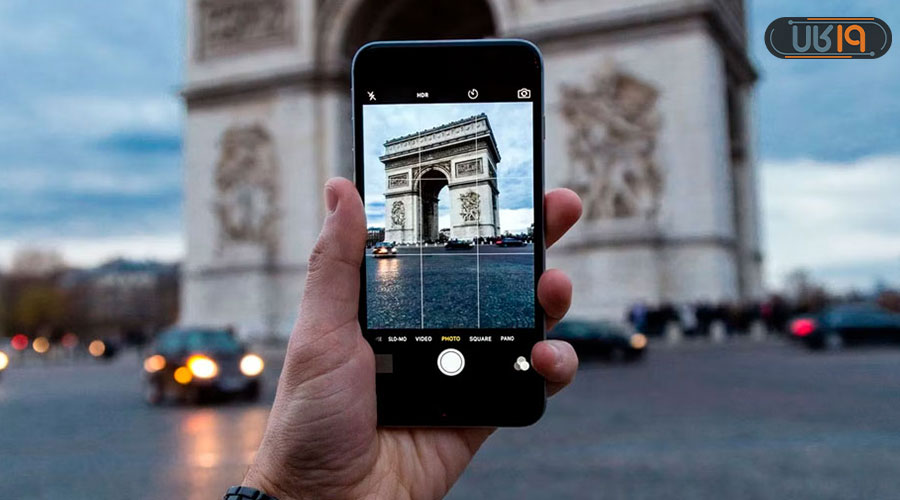
پیش از هر نکته ای جا دارد اشاره کنیم که تنظیمات دوربین ایفون ۱۳ را به صورت تخصصی در مقاله ای جدا گانه بررسی کردیم که پیشنهاد میکنیم برای اطلاعات بیشتر به آن مراجعه کنید.
تنظیمات پیش فرض دوربین ایفون
وقتی برای اولین بار دوربین آیفون خود را باز میکنید، این دوربین با تنظیمات پیشفرض آماده است تا عکسها و ویدیوهای خوبی بگیرد. با این حال، برخی تنظیمات وجود دارند که میتوانید آنها را بر اساس نیازهای خود تغییر دهید.
نحوه دسترسی به تنظیمات دوربین ایفون
برای دسترسی به تنظیمات دوربین آیفون باید به بخش تنظیمات (Settings) آیفون بروید:
- به Settings بروید.
- در لیست تنظیمات، گزینه Camera را پیدا کنید و روی آن کلیک کنید.
- در این بخش میتوانید تنظیمات مختلف دوربین را مشاهده و ویرایش کنید.

از اینجا میتوانید تنظیمات اصلی دوربین مانند وضوح عکسها، حالتهای مختلف عکاسی، کیفیت فیلمبرداری، و قابلیتهای دیگر مثل گزینه های زیر را مدیریت کنید.
- HDR (High Dynamic Range): قابلیت HDR به شما کمک میکند تا در شرایط نوری مختلف، تصاویری با کیفیت بالاتر داشته باشید.
- Live Photos: این قابلیت به شما اجازه میدهد تصاویری با حرکت و صدا بگیرید.
- Mirror Front Camera: برای عکسهای سلفی، این گزینه فعال است که تصویر را مانند آینه برمیگرداند.
فعال کردن شاتر دوربین ایفون در حالت های مختلف
برای فعال کردن شاتر دوربین ایفون و گرفتن عکس در حالت نرمال، مراحل زیر را دنبال کنید:
- ابتدا اپلیکیشن دوربین آیفون را باز کنید.
- در صفحه دوربین، دکمه شاتر (دکمه سفید دایرهای در پایین صفحه) را فشار دهید تا عکس گرفته شود.
- برای عکسبرداری به حالت پرتره یا عکسبرداری سریع، میتوانید از گزینههای مختلف تنظیمات دوربین در صفحه استفاده کنید.
فعال کردن شاتر دوربین ایفون از راه دور
اگر میخواهید بدون لمس صفحه آیفون عکس بگیرید، میتوانید از یکی از روشهای زیر استفاده کنید:
- دکمه Volume: با فشردن دکمه صدا (بالا یا پایین) میتوانید شاتر دوربین را فعال کنید.
- استفاده از هدفون یا هندزفری: اگر هدفون به آیفون متصل باشد، میتوانید با فشردن دکمه کنترل صدا روی هدفون، شاتر دوربین را فعال کنید.
- دستگاههای بلوتوث: اگر از یک دستگاه بلوتوث مثل مونوپاد یا ریموت بلوتوث استفاده کنید، میتوانید با فشردن دکمه شاتر آن عکس بگیرید.
برای اشنایی کامل با تنظیمات ایفون به مقاله ی مربوط به ان در ۱۹کالامگ مراجعه کنید.
فعال کردن شاتر دوربین ایفون خودکار
اگر دوربین را در حالت سلفی قرار دهید، میتوانید از تکنولوژی تشخیص چهره برای گرفتن عکس با خودکار (با نگاه کردن به آیفون) استفاده کنید. به این صورت که اگر شما به دوربین نگاه کنید، آیفون به طور خودکار پس از تشخیص چهره شما عکس میگیرد.
- اپلیکیشن دوربین را باز کرده و به حالت سلفی بروید.
- با نگاه کردن به دوربین، آیفون به طور خودکار عکس میگیرد (این ویژگی در برخی از اپلیکیشنها یا ابزارهای خاص مانند Live Photos قابل استفاده است).
فعال کردن تایمر برای شاتر دوربین ایفون
برای گرفتن عکس با فاصله زمانی مشخص، میتوانید از تایمر (Timer) در دوربین استفاده کنید. برای اینکار در اپلیکیشن دوربین، روی آیکون تایمر (که شبیه یک ساعت است) ضربه بزنید و زمان مورد نظر خود را انتخاب کنید (۳ یا ۱۰ ثانیه).
تنظیمات حالت پرتره دوربین ایفون
حالت Portrait Mode یکی از ویژگیهای منحصر به فرد دوربینهای آیفون است که به شما این امکان را میدهد تا پسزمینه عکسهای پرتره را به طور طبیعی تار کنید (افکت بوکه).
نحوه استفاده از حالت پرتره:
- اپلیکیشن Camera را باز کنید.
- حالت Portrait Mode را از نوار انتخاب حالتها در پایین صفحه انتخاب کنید.
- سپس دوربین را روی سوژه خود نگه دارید و بهطور خودکار حالت پرتره فعال میشود.
در آیفونهای جدیدتر شما میتوانید عمق میدان را تنظیم کنید و افکتهای مختلف نورپردازی پرتره را انتخاب کنید.
چگونه پرتره ایفون را زوم کنیم ؟
برای زوم در حالت پرتره ایفون شما میتوانید با کشیدن انگشت خود به سمت بالا یا پایین میزان زوم را تغییر دهید. این امکان به شما کمک میکند تا سوژههای نزدیک یا دور را بهطور واضحتر و با عمق میدان بیشتری ثبت کنید.
تنظیمات لرزش گیر ایفون
لرزشگیر یکی از ویژگیهای مهم در دوربینهای امروزی است که به کاهش تاری ناشی از حرکت دست کمک میکند. در آیفون، این ویژگی به طور خودکار در بسیاری از مدلها فعال است، اما شما میتوانید تنظیمات آن را به دلخواه خود تغییر دهید.
برای فعال کردن لرزش گیر ایفون یا غیر فعال کردن آن مسیر زیر را دنبال کنید:
- به Settings بروید.
- وارد Camera شوید.
- گزینههای مربوط به لرزشگیر را پیدا کرده و فعال کنید. این ویژگی به صورت پیشفرض فعال است، اما در صورت نیاز میتوانید آن را غیرفعال کنید.
همچنین، برخی مدلها مانند آیفون ۱۲ و بالاتر دارای Lidar Scanner هستند که کمک میکند لرزشگیر دقیقتر عمل کند.
تنظیمات دستی دوربین ایفون
در آیفون، شما میتوانید برخی از تنظیمات دوربین را بهصورت دستی کنترل کنید، از جمله فوکوس، نوردهی، و حتی حالت رنگی تصویر. این تنظیمات به شما کمک میکنند تا عکسهایی دقیقتر و حرفهایتر بگیرید.
نحوه تنظیم دستی فوکوس و نوردهی
دوربین آیفون دارای سیستم فوکوس خودکار است که به طور خودکار روی سوژه مورد نظر فوکوس میکند. برای تنظیم دستی فوکوس و نوردهی کافیست مراحل زیر را دنبال کنید:
- اپلیکیشن Camera را باز کنید.
- انگشت خود را روی نقطهای از صفحه که میخواهید فوکوس کنید بگذارید.
- بعد از فوکوس، میتوانید با کشیدن انگشت خود به سمت بالا یا پایین، میزان نوردهی را تنظیم کنید.

- اگر نیاز به تنظیم بیشتر دارید، در حالت Pro Mode میتوانید ISO و سرعت شاتر را بهصورت دستی تغییر دهید.
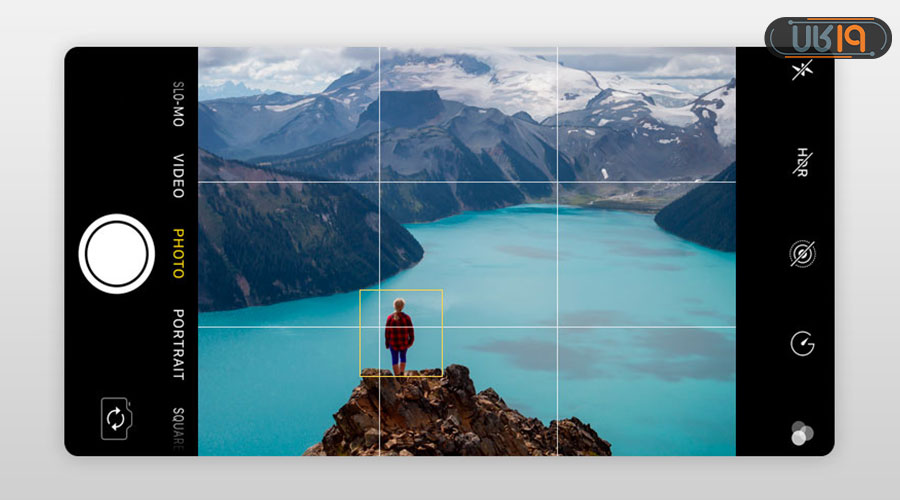
این تنظیمات دوربین ایفون در حالت Portrait Mode، Night Mode، و حتی Macro Mode کاربرد دارند.
نحوه قفل فوکوس:
اگر میخواهید فوکوس را به صورت دستی قفل کنید تا سوژه در طول عکاسی تغییر نکند، میتوانید از AE/AF Lock استفاده کنید.
- در اپلیکیشن Camera، به جایی از تصویر که میخواهید فوکوس کنید ضربه بزنید.
- برای قفل کردن فوکوس و نوردهی، روی صفحه نمایش نگه دارید تا آیکون AE/AF Lock ظاهر شود.
- اکنون میتوانید بدون تغییر فوکوس عکس بگیرید.
استفاده از فیلترهای پیشفرض (Filters)
آیفون فیلترهایی دارد که میتوانند بر رنگهای تصویر تأثیر بگذارند. این فیلترها بهطور خودکار رنگها را تغییر داده و افکتهای مختلفی مانند افزایش کنتراست، سیاهوسفید، یا تغییر دمای رنگی ایجاد میکنند.
نحوه استفاده از فیلتر:
- اپلیکیشن Camera را باز کنید.
- روی آیکون Filters (سه دایره در بالا یا پایین صفحه، بستگی به نسخه آیفون) ضربه بزنید.
- از بین فیلترهای مختلف مانند Vivid, Vibrant, Mono یا Dramatic یکی را انتخاب کنید.
این فیلترها به شما کمک میکنند تا با تنظیم رنگها بهطور سریع، عکسها را به شکلی دلخواه درآورید.
استفاده از حالت ProRAW در تنظیمات دوربین ایفون
اگر شما یک آیفون مدل ۱۲ یا بالاتر دارید، میتوانید از حالت ProRAW برای عکاسی استفاده کنید. ProRAW در تنظیمات دوربین ایفون این امکان را فراهم میکند که تصاویر را با جزئیات بیشتری بگیرید و پس از آن در ویرایش عکس، تنظیمات رنگی دقیقی انجام دهید.
نحوه فعال کردن ProRAW:
- به Settings بروید.
- وارد Camera شوید.
- گزینه Formats را پیدا کرده و Apple ProRAW را فعال کنید.
حالت ProRAW به شما این امکان را میدهد که پس از گرفتن عکس، رنگها، کنتراست، و روشنایی را دقیقتر تنظیم کنید، زیرا فایلهای RAW جزئیات بیشتری دارند و به راحتی میتوان آنها را در برنامههای ویرایش عکس مانند Adobe Lightroom یا Snapseed تغییر داد.
تنظیم دستی حالت پرتره
اگرچه آیفون هیچ تنظیم مستقیمی برای تغییر رنگها ندارد، استفاده از حالت Portrait Mode میتواند تأثیر زیادی بر نحوه نمایش رنگها بگذارد، زیرا بهطور خودکار عمق میدان (Depth of Field) را تنظیم میکند.
نحوه استفاده از حالت پرتره برای کنترل رنگ:
- اپلیکیشن Camera را باز کنید.
- حالت Portrait Mode را از نوار حالتها انتخاب کنید.
- سپس دوربین را روی سوژه خود نگه دارید و بهطور خودکار حالت پرتره فعال میشود.
- شما میتوانید عمق میدان را تنظیم کنید و رنگها به شکل طبیعیتری از پسزمینه جدا میشوند.

عکس گرفتن با آیفون با حرکت دست
آیفون قابلیت جالبی به نام “عکس گرفتن با حرکت دست” دارد. این ویژگی برای زمانی مفید است که دست شما در حال حرکت است یا نمیخواهید صفحه نمایش را لمس کنید.
نحوه فعالسازی عکس گرفتن با حرکت دست
برای استفاده از این ویژگی، باید AssistiveTouch را فعال کنید:
- به Settings بروید.
- سپس وارد Accessibility شوید.
- در بخش Touch، گزینه AssistiveTouch را فعال کنید.
- بعد از فعال شدن این ویژگی، میتوانید از حرکت دست یا اشاره به دستگاه برای گرفتن عکس استفاده کنید.
این گزینه همچنین میتواند برای افرادی که دچار مشکل حرکتی هستند مفید باشد.
تنظیمات زوم دوربین آیفون
زوم یکی از ویژگیهای کلیدی دوربینهای موبایل است که به شما اجازه میدهد از فاصله دورتری عکس بگیرید. آیفون به شما این امکان را میدهد که از زوم اپتیکال یا دیجیتال استفاده کنید.
دوربین آیفون به شما این امکان را میدهد که از زوم اپتیکال و زوم دیجیتال برای نزدیک شدن به سوژهها استفاده کنید. زوم اپتیکال در مدلهایی که دوربینهای دوگانه یا سهگانه دارند، با حفظ کیفیت تصویر انجام میشود، در حالی که زوم دیجیتال ممکن است کیفیت تصویر را کاهش دهد.
چگونه زوم دوربین ایفون را فعال کنیم ؟
برای تنظیم زوم دیجیتال و اپتیکال زوم در آیفون:
- اپلیکیشن Camera را باز کنید.
- در اپلیکیشن Camera، با کشیدن انگشت خود به صورت کشویی به سمت بالا یا پایین روی صفحه، میزان زوم را تنظیم کنید.
- در مدلهای جدیدتر، اگر دوربین از زوم اپتیکال پشتیبانی میکند، گزینههای 2x، 3x و حتی بیشتر برای زوم در دسترس خواهد بود.
برای مدلهایی که از زوم اپتیکال پشتیبانی میکنند، زوم تا حد مشخصی بدون افت کیفیت انجام میشود، در حالی که زوم دیجیتال ممکن است کیفیت تصویر را کاهش دهد.

چگونه دوربین ایفون را از حالت اینه خارج کنیم ؟
حالت آینهای معمولاً زمانی فعال میشود که شما در حال گرفتن سلفی هستید. این حالت تصاویر را مانند یک آینه برمیگرداند و باعث میشود تصویر بهطور معکوس نمایش داده شود.
دلیل برعکس شدن دوربین گوشی ایفون
گاهی اوقات دوربین آیفون ممکن است تصاویر سلفی را به صورت معکوس نمایش دهد. این مشکل معمولاً به دلیل فعال بودن حالت آینهای (Mirror Mode) است.
این مشکل بهطور خاص در تصاویر سلفی مشاهده میشود و بهطور پیشفرض در بسیاری از مدلهای آیفون فعال است. برای رفع این مشکل، کافیست مراحل ذکر شده برای غیرفعال کردن حالت آینهای را دنبال کنید.
غیرفعال کردن حالت آینهای در دوربین سلفی
- به Settings بروید.
- سپس وارد Camera شوید.
- گزینه Mirror Front Camera را پیدا کرده و آن را غیرفعال کنید.
- با غیرفعال کردن این گزینه، تصاویر سلفی شما به شکل طبیعی و بدون تغییر جهت خواهند بود.
تنظیمات پیشرفته دوربین آیفون
آیفون قابلیتهای پیشرفتهای برای عکاسی و فیلمبرداری ارائه میدهد که به شما کمک میکند بهترین کیفیت را در شرایط مختلف داشته باشید.
حالت HDR (High Dynamic Range)
حالت HDR به شما کمک میکند تا در شرایط نوری پیچیده (مانند نور مستقیم خورشید یا سایهها) تصاویری با کنتراست و رنگهای طبیعیتر بگیرید. این حالت بهطور خودکار در بیشتر شرایط فعال میشود، اما میتوانید آن را به دلخواه غیرفعال یا فعال کنید.
نحوه فعال یا غیرفعال کردن HDR:
- به Settings بروید.
- وارد Camera شوید.
- گزینه Smart HDR یا HDR را پیدا کنید و آن را فعال یا غیرفعال کنید.

نکته: حالت HDR بهطور خودکار در بسیاری از شرایط فعال است و به شما کمک میکند تا تصاویر با داینامیک رنج بالاتر و جزئیات بیشتر بگیرید. HDR در تنظیمات دوربین ایفون برای تصاویری با کنتراست بالا و رنگهای واقعیتر عالی است.
حالت شب (Night Mode)
Night Mode به طور خودکار در شرایط نور کم فعال میشود تا به شما کمک کند تصاویری روشن و واضح بگیرید. این حالت معمولاً زمانی فعال میشود که نور محیط کم باشد.
نحوه فعالسازی یا کنترل Night Mode:
- در شرایط نوری کم، دوربین بهطور خودکار Night Mode را فعال میکند.
- شما میتوانید مدت زمان نوردهی (Exposure) را با کشیدن انگشت خود به سمت بالا یا پایین تنظیم کنید.
در مدلهای جدیدتر آیفون Night Mode بهطور خودکار فعال میشود و هیچ نیازی به تنظیم دستی ندارد.
Live Photos
Live Photos ویژگی است که به شما اجازه میدهد عکسهایی با حرکت و صدا بگیرید. این ویژگی بهطور پیشفرض فعال است و برای ثبت لحظات خاص و لحظات زنده مفید است.
نحوه فعال یا غیرفعال کردن Live Photos:
- اپلیکیشن Camera را باز کنید.
- در قسمت بالای صفحه، آیکون دایرهای شکل (Live Photos) را پیدا کنید. اگر این آیکون به رنگ زرد است، به این معنی است که Live Photos فعال است.
- برای غیرفعال کردن آن، روی این آیکون ضربه بزنید تا آیکون خاکستری شود.

تنظیمات مربوط به فلاش (Flash)
آیفون به شما این امکان را میدهد که فلاش را به صورت خودکار، روشن یا خاموش تنظیم کنید. همچنین میتوانید از حالت Auto برای تنظیم خودکار فلاش در شرایط کم نور استفاده کنید.
نحوه تنظیم فلاش
- در اپلیکیشن Camera، در بالای صفحه، آیکون فلاش (شکل رعد و برق) را پیدا کنید.
- روی این آیکون ضربه بزنید تا بین حالتهای Auto, On, یا Off تغییر کنید.
تنظیم دوربین ایفون برای کیفیت و فرمت عکسها
آیفون به شما این امکان را میدهد که کیفیت و فرمت عکسها را تنظیم کنید. این تنظیمات به شما کمک میکند تا از فضای ذخیرهسازی به بهترین نحو استفاده کنید و کیفیت عکسها و فیلمهای خود را مطابق با نیازتان تنظیم کنید.
فرمتهای عکس:
- High Efficiency (HEIF): این فرمت به شما امکان میدهد که عکسها با کیفیت بالا و حجم کمتری ذخیره شوند. این فرمت معمولاً برای آیفونهای جدیدتر مناسب است و فضای کمتری در حافظه اشغال میکند.
- Most Compatible (JPEG): این فرمت استاندارد است و تصاویر به صورت JPEG ذخیره میشود که برای بیشتر دستگاهها و نرمافزارها قابل خواندن است.
نحوه تنظیم فرمت عکس:
- به Settings بروید.
- وارد Camera شوید.
- سپس به بخش Formats بروید و گزینه دلخواه خود (HEIF یا JPEG) را انتخاب کنید.
اگر میخواهید از فضای کمتری برای ذخیره عکسها استفاده کنید، میتوانید فرمت HEIF را انتخاب کنید که به کیفیت بالاتر و حجم کمتری نسبت به JPEG میانجامد.
قابلیت ضبط ویدیو با کیفیت بالا در تنظیمات دوربین ایفون
آیفون به شما این امکان را میدهد که کیفیت ویدیوهای خود را انتخاب کنید. میتوانید از کیفیت 4K در ۳۰ فریم بر ثانیه (FPS) یا ۶۰ فریم بر ثانیه استفاده کنید.
نحوه تنظیم کیفیت ویدیو:
- به Settings بروید.
- وارد Camera شوید.
- سپس گزینه Record Video را پیدا کنید.
- در این قسمت میتوانید کیفیت ویدیو را انتخاب کنید (مانند 4K، 1080p یا 720p).

فیلمبرداری اسلوموشن (Slow Motion)
آیفون از قابلیت فیلمبرداری اسلوموشن پشتیبانی میکند که میتواند تصاویر را با سرعت کندتر ضبط کند.
نحوه استفاده از فیلمبرداری اسلوموشن:
- در اپلیکیشن Camera، به حالت Slo-mo بروید.
- با فشار دادن دکمه ضبط، فیلمبرداری اسلوموشن شروع میشود.
در تنظیمات، میتوانید کیفیت و فریمریت فیلمهای اسلوموشن را انتخاب کنید.
حالت سینمایی دوربین ایفون (Cinematic Mode)
این حالت یک ابزار عالی برای تولید محتوای ویدیویی حرفهای است. حالت سینمایی (Cinematic Mode) در آیفون، به شما این امکان را میدهد که ویدیوهایی با عمق میدان کم (تار شدن پسزمینه) مشابه فیلمهای سینمایی ضبط کنید. این ویژگی به صورت خودکار و با استفاده از فناوری فوکوس خودکار پیوسته، سوژهها را دنبال کرده و پسزمینه را به صورت طبیعی تار میکند. در نتیجه، شما میتوانید ویدیوهایی با احساس عمق و تأثیر سینمایی ضبط کنید.
برای شروع استفاده از حالت سینمایی، مراحل زیر را دنبال کنید:
- اپلیکیشن دوربین را باز کنید.
- حالت سینمایی را انتخاب کنید. برای اینکار در صفحه اصلی دوربین، به نوار حالتهای دوربین نگاه کنید. معمولاً حالت سینمایی در کنار حالتهای دیگر مثل “Photo” یا “Video” قرار دارد. روی گزینه Cinematic ضربه بزنید. این حالت معمولاً از iPhone 13 به بعد در دسترس است.
تنظیمات ویژگیهای حالت سینمایی
پس از انتخاب این حالت، شما میتوانید از ویژگیهای مختلف زیر استفاده کنید:
فوکوس خودکار و تعقیب سوژه
- فوکوس پیوسته: در حالت سینمایی، آیفون به طور خودکار سوژه را تشخیص داده و فوکوس را روی آن نگه میدارد. اگر سوژه حرکت کند یا شما زاویه دوربین را تغییر دهید، آیفون به طور مداوم فوکوس را به روز میکند.
- فوکوس روی سوژههای مختلف: در طول ضبط ویدیو، میتوانید سوژهها را با ضربه زدن به صفحه تغییر دهید. آیفون به صورت خودکار فوکوس را از سوژه اول به سوژه جدید منتقل میکند، به طوری که میتوانید بین چند سوژه مختلف فوکوس کنید.
تنظیم عمق میدان پس از ضبط
یکی از ویژگیهای منحصر به فرد حالت سینمایی این است که شما میتوانید عمق میدان را پس از ضبط ویدیو تغییر دهید.
در اپلیکیشن Photos، وقتی ویدیو در گالری شما ذخیره میشود، میتوانید با ضربه زدن روی ویدیو، میزان تاری پسزمینه را تنظیم کنید و فوکوس را به طور دلخواه تغییر دهید.
تنظیمات نوردهی و تعادل رنگ سفید (White Balance)
مشابه با حالتهای دیگر فیلمبرداری در آیفون، در حالت سینمایی نیز آیفون به صورت خودکار نوردهی و تعادل رنگ سفید را تنظیم میکند. در صورتی که بخواهید، میتوانید این تنظیمات را به صورت دستی ویرایش کنید.
ویرایش ویدیوهای سینمایی پس از ضبط:
پس از ضبط ویدیو در حالت سینمایی، شما میتوانید در اپلیکیشن Photos یا iMovie تنظیمات بیشتری انجام دهید:
- تغییر عمق میدان و تنظیم دقیقتر فوکوس
- اعمال افکتها و تنظیمات نور
- تغییر رنگها و تعادل رنگ سفید
- اضافه کردن موسیقی یا افکتهای صوتی
نکات مهم هنگام استفاده از حالت سینمایی:
- ثبات دوربین: برای بهترین نتایج در حالت سینمایی، بهتر است دوربین را ثابت نگه دارید یا از یک گیمبال یا سهپایه استفاده کنید. حرکت دوربین میتواند باعث شود که فوکوس به طور ناخواسته تغییر کند.
- نور کافی: چون در این حالت عمق میدان کم است، نور مناسب میتواند تاثیر زیادی بر کیفیت ویدیو داشته باشد. سعی کنید از نور طبیعی یا منابع نوری نرم برای بهترین نتیجه استفاده کنید.
- پیشنمایش فوکوس: هنگام ضبط ویدیو، میتوانید با ضربه زدن به صفحه، فوکوس را روی سوژههای مختلف تنظیم کنید.
چگونه تنظیمات دوربین ایفون را ریست کنیم؟
اگر به هر دلیلی نیاز به بازگشت به تنظیمات اولیه دوربین دارید، میتوانید تمام تنظیمات دوربین را ریست کنید.
برای ریست کردن تنظیمات دوربین به تنظیمات پیشفرض:
- وارد Settings شوید.
- به بخش General بروید.
- گزینه Reset را انتخاب کنید.
- سپس Reset All Settings را انتخاب کنید. این کار تمام تنظیمات دوربین را به حالت اولیه بازمیگرداند، بدون اینکه دادهها یا برنامههای شما حذف شوند.
دوربین آیفون یکی از بهترین ابزارهای عکاسی در گوشیهای موبایل است و با استفاده از تنظیمات مختلف آن میتوانید تصاویر و ویدیوهای با کیفیت بالایی ثبت کنید. با یادگیری نحوه فعالسازی ویژگیها و تنظیمات پیشرفته، میتوانید تجربه عکاسی خود را به سطح جدیدی ببرید.
توصیه میشود که همیشه آخرین نسخه iOS را بر روی دستگاه خود نصب کنید تا از جدیدترین قابلیتها و بهبودها بهرهمند شوید.
این مقاله به طور کامل تمامی جزئیات مورد نیاز برای استفاده بهینه و تنظیم دوربین ایفون را پوشش داده و به شما کمک میکند تا از امکانات دوربین این گوشی بهطور کامل بهرهبرداری کنید.


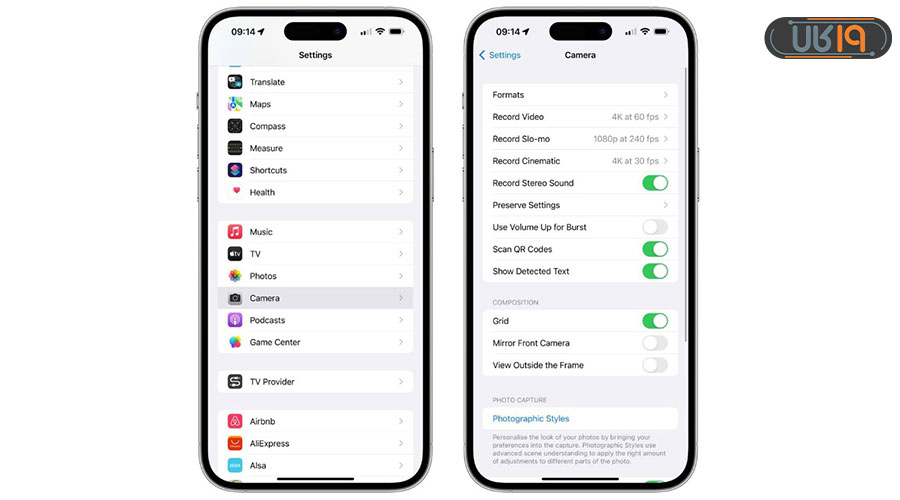






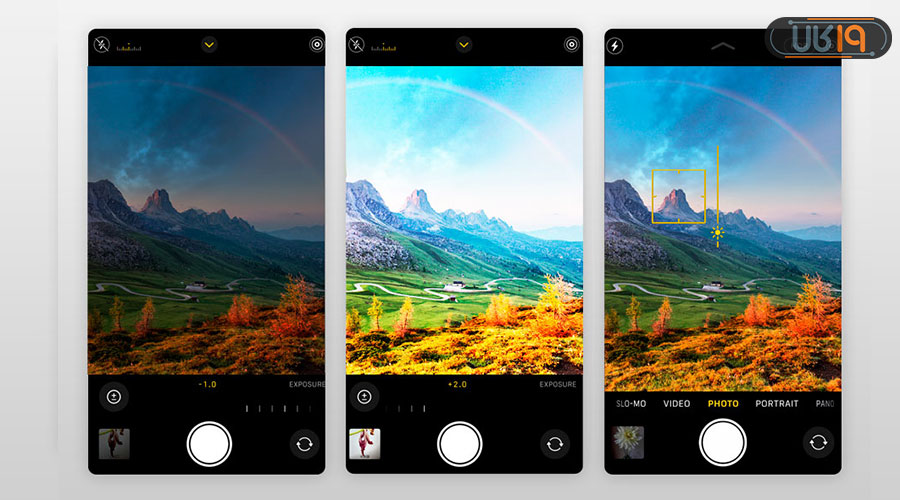
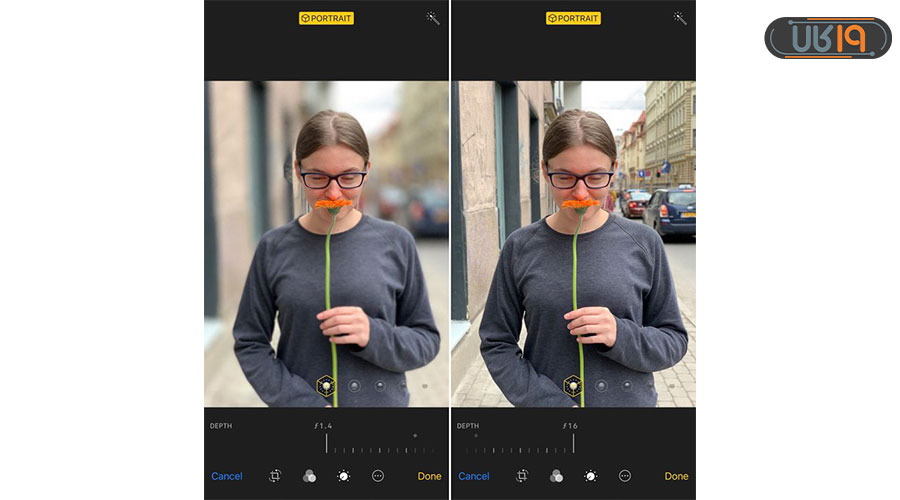
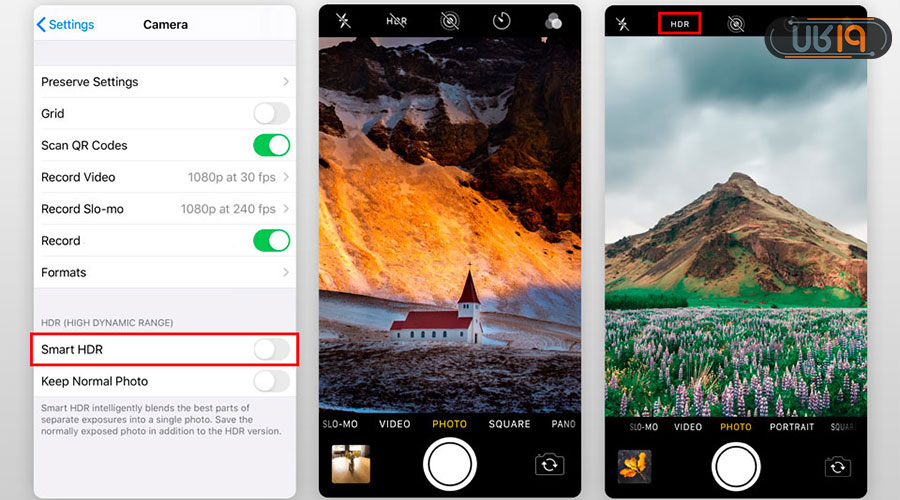
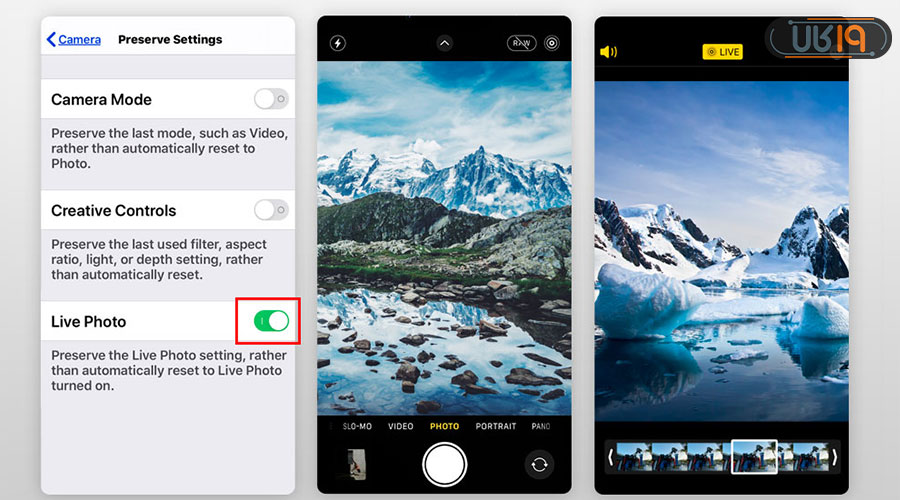
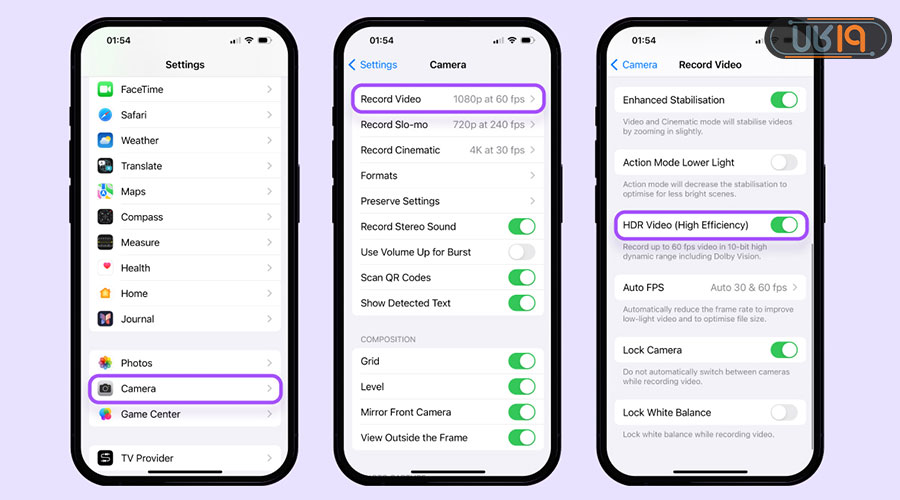

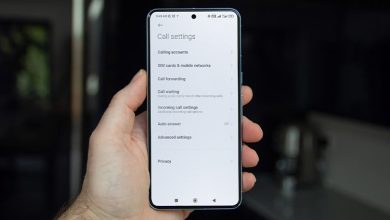


تنظیمات رو درست انجام بدین رو دست دوربین آیفون نیس