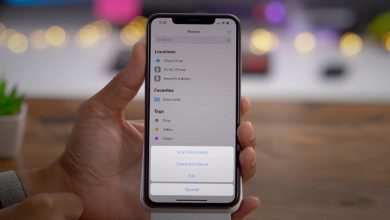از کجا مشخصات کامپیوتر خود را بفهمیم؟

اگر اخیراً یک کامپیوتر جدید خریداری کردهاید و میخواهید مطمئن شوید که رایانه شخصی شما حاوی مؤلفههایی است که برای آن ذکر شده، ممکن است سوال پیش بیاید که چگونه میتوانید خودتان این مورد را بررسی کنید یا از کجا مشخصات کامپیوتر خود را بفهمیم؟ اگر علاقمند به یادگیری این امر هستید راهنمای ما را در ادامه بررسی کنید.
دستیابی به مشخصات کامپیوتر سریع و آسان
اگر فقط میخواهید به بررسی مشخصات عمومی رایانه شخصی خود بپردازید و با یک نگاه اجمالی، آنها را بفهمید؛ مواردی مانند اینکه نسخهی ویندوز که در حال اجرا چیست، چه نوع پردازندهای دارید و چه مقدار حافظه رم در اختیار دارید، این روش سریع بسیار به شما کمک خواهد کرد.
روش آسان برای پیدا کردن مشخصات این است که:
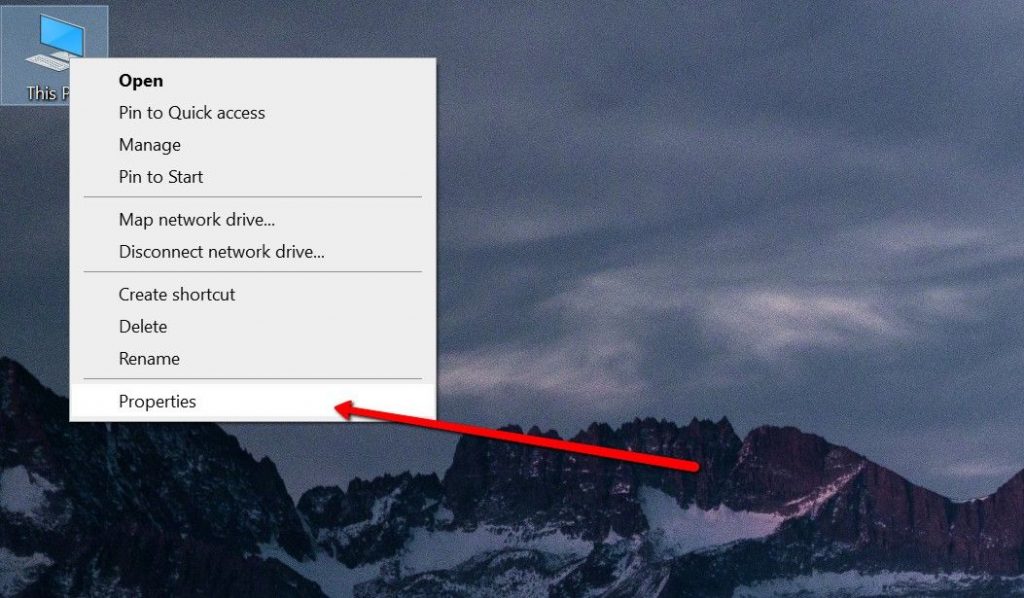
- در دسکتاپ خود، بر روی “This PC” راست کلیک کنید.
- “Properties” را انتخاب کنید.
- بخش مشخص شده در تصویر زیر تمام اطلاعات اساسی در مورد رایانه شخصی شما را نشان میدهد.
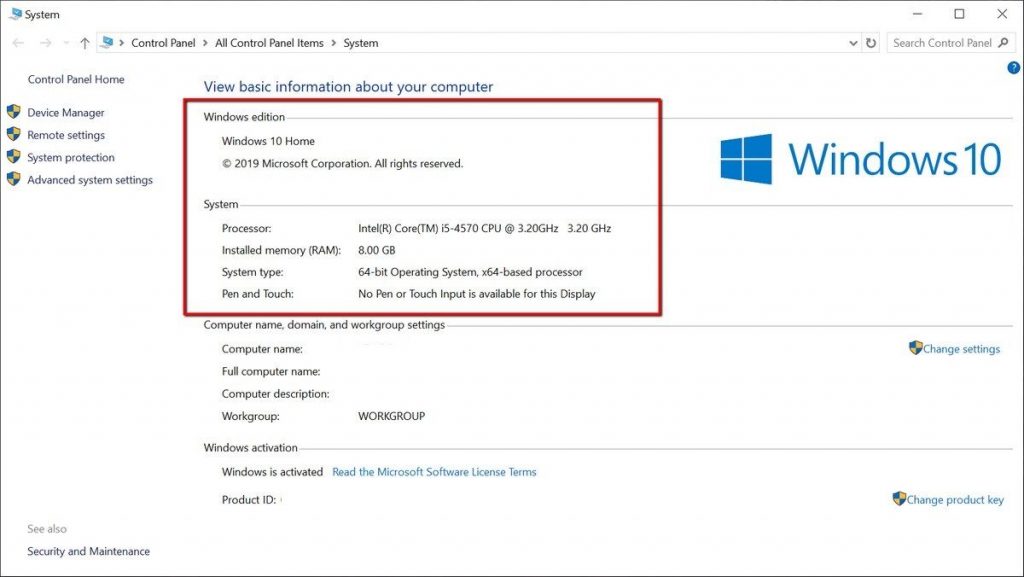
این روش برای دستیابی به مشخصات کامپیوتر، در واقع روش خوبی نیز برای بررسی این امر هست که در رایانه شخصی شما اجزای خاصی مشکل دارند یا خیر. بطور مثال اگر متوجه شوید که کامپیوتر یا لپ تاپ شما از عهده انجام کارها به درستی برنمیآید و حافظه زیادی برای کارهایی که معمولاً به آن مقدار حافظه احتیاج ندارند، مصرف میشود، احتمالاً مشکل RAM است. فرایند فوق را طی کنید تا متوجه شوید که براساس اطلاعات، کامپیوتر همان میزان رم اولیه را دارد یا ممکن است مقداری رم از دست رفته باشد. فرضاً اگر شما لپ تاپ ۸ گیگابایتی خریده باشید اما در قسمت مشخصات تنها ۴ گیگ نمایش داده شود، این امر نشان دهنده از دست رفتن مقداری رم و نیاز به تعویض آن است.
البته این ترفند دقیقاً به عنوان یک ابزار تشخیصی و عیبیابی طراحی نشده است، اما مطمئناً به سریعتر انجام شدن روند عیبیابی کمک میکند.
بررسی دقیقتر مشخصات کامپیوتر:
اگر میخواهید نگاه دقیقتری به سخت افزار رایانه شخصی خود داشته باشید، در ادامه نحوه انجام این کار آمده است:
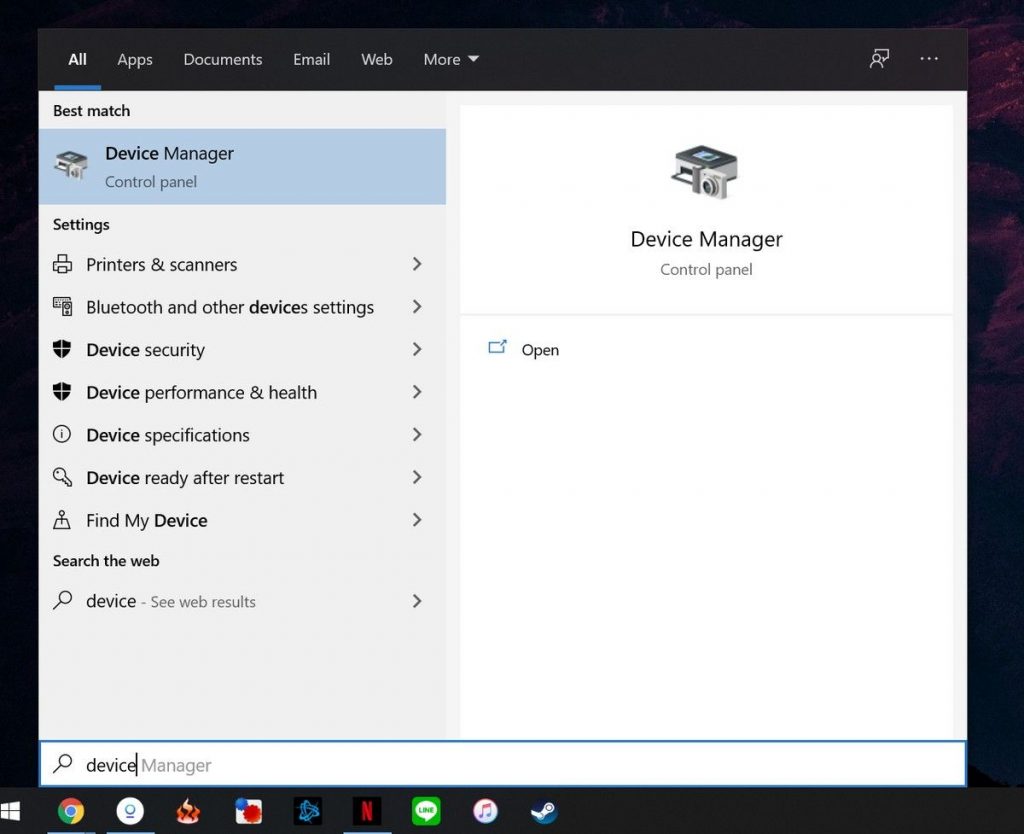
- “Start Menu” را باز کنید.
- در قسمت سرچ “Device Manager” را تایپ کنید.
- پس از یافتن، این برنامه را راه اندازی کنید.
به واسطهی آن تمام اجزای رایانه شخصی شما نشان داده میشود. این کار نه تنها مؤلفهها و آپشنهای داخل رایانه شخصی شما بلکه دستگاههایی که به آن متصل هستند مانند مانیتور و کیبورد و … را نیز نشان میدهد.
استفاده از Device Manager نیز میتواند راه خوب دیگری برای عیبیابی و یافتن علت برخی از مشکلات رایانه شخصی شما باشد. به عنوان مثال، اگر اخیراً یک کارت گرافیک جدید نصب کردهاید اما در زیر منوی Display Adapters نشان داده نمیشود، شاید شما آن را به درستی نصب نکردهاید. همچنین میتوانید از Device Manager برای نصب به روزرسانیهای درایور و همچنین غیرفعال کردن برخی از اجزاء و نصب مجدد آنها در صورت درست کار نکردن، استفاده کنید.
نکته: این روشها در ویندوز ۱۰ نیز پاسخگو خواهد بود و تمام تصاویر داخل متن از امتحان این شیوه روی نسخه ویندوز گرفته شده است.